The Magnifying Glass
icon ![]() /Search Icon appears next to Item Number, Site, Location, Customer, Vendor,
Audit Window Name, etc. When you tap on the search icon, it will navigate
to Search screen. For example, the search icon next to an Item number
will list the available Items, the search icon next to a site will list
all the available sites. Refer Search Items,
Search Sites, Search
Locations, Search Customer, Search
Vendors and Search Lot.
/Search Icon appears next to Item Number, Site, Location, Customer, Vendor,
Audit Window Name, etc. When you tap on the search icon, it will navigate
to Search screen. For example, the search icon next to an Item number
will list the available Items, the search icon next to a site will list
all the available sites. Refer Search Items,
Search Sites, Search
Locations, Search Customer, Search
Vendors and Search Lot.

Also, the Search Icon appears next to the Screen Name as shown below. This search icon will allow you to Search By Item or Search By Site and Location. Sometimes Search By TrackBy IDs will also appear.
![]()
![]()
Tap on the Search Icon. Search Item Screen will appear.
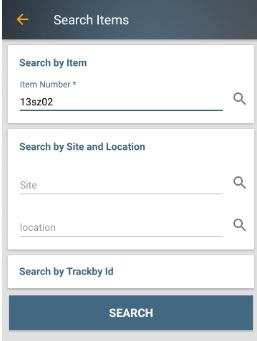
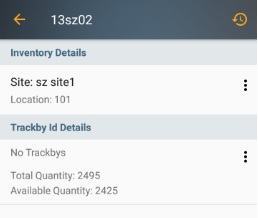

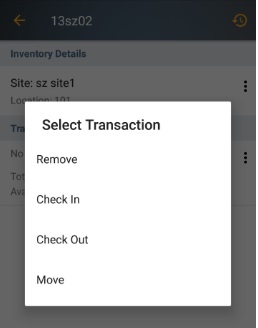
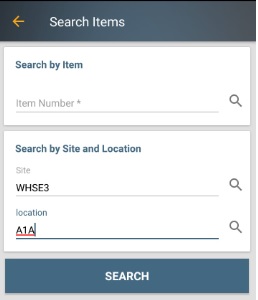
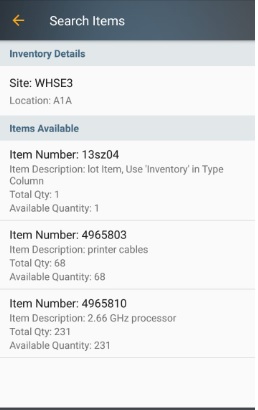
To search an item, click on the Search icon next to an item number field. The Search items screen will appear.

Click on the Search icon to view all the available Item numbers or Tap
on the field to access the keyboard and type a full or partial item number.
Results will filter based on the information you enter. Search results
will appear on the screen.
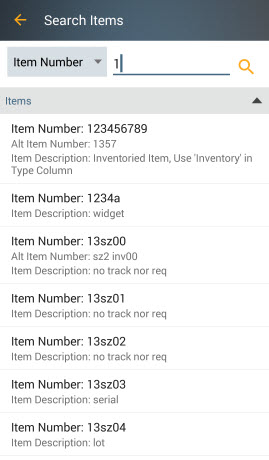
To search a site, click on the magnifying/search icon next to an Site field. the screen will navigate to the Search Sites screen where you can search and add the Site.

The location can be added by clicking on the magnifying/search icon next to the Location field. The screen will navigate to the Search Location screen where you can search and add the location. You can also add a new location by clicking on the '+' symbol on the Search Locations screen.
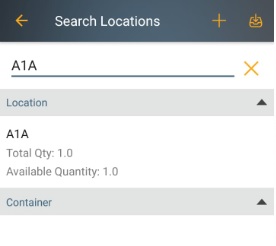
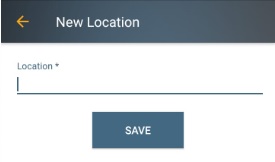
The Vendor can be added by clicking on the magnifying/search icon next to the Vendor field. The screen will navigate to the Search Vendor screen where you can search and add the vendor. You can also add a new vendor by clicking on the '+' symbol on the Search Vendor screen.

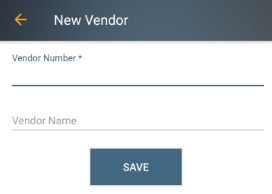
The customer number can be added by clicking on the magnifying/search icon next to the Customer field. The screen will navigate to the Search Customer screen where you can search and add the customer number. You can also add a new customer by clicking on the '+' symbol on the Search Customer screen.
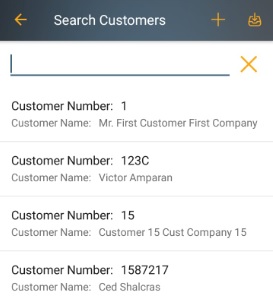

The Lot can be added by clicking on the magnifying/search icon next to the field. The screen will navigate to the Search Lot screen where you can search and add the Lot.
