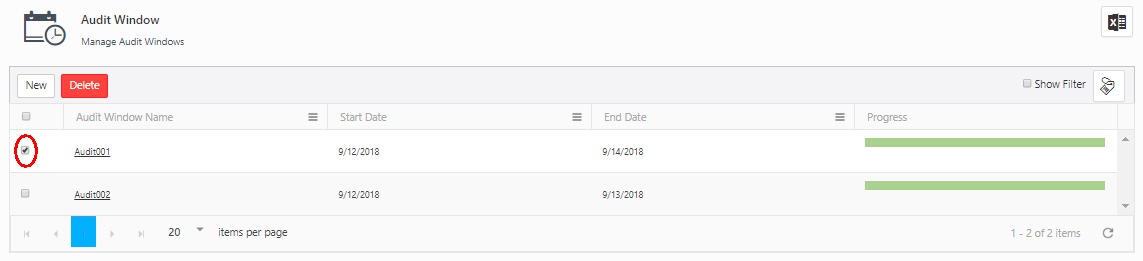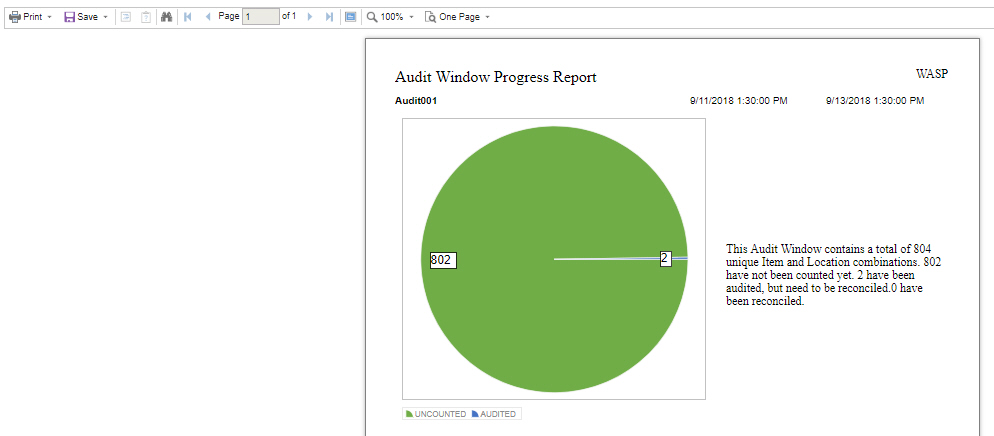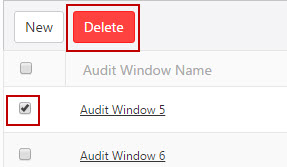Audit Window
Access to this feature
may only be available with the ‘Complete’ edition. Ask your Wasp representative
for details.
An Audit Window is a defined period of time
during which an audit will be performed on a specified set of items or
all items. For instance, you can create one Audit Window during which
you will audit items at a particular location, and a second audit window
during which you will audit items at a different location. You can create
as many audit windows as needed.
An Audit Window is not required to use
the Audit feature. An Audit can be completed using the Audit feature at
anytime without first creating an Audit Window.
Note:
During an active audit window, any time a transaction is performed on
an asset (Check In, Check Out, Move, Remove) that item is considered audited.
Create
an Audit Window
Edit
an Audit Window
Delete
an Audit Window
- Click on the
Audits > Audit Window ->

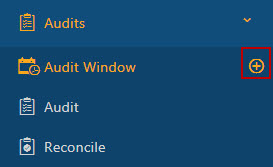
OR
Click
on the Audit > Audit Window ->
New button.

- The View/Edit
Audit Window screen will appear.
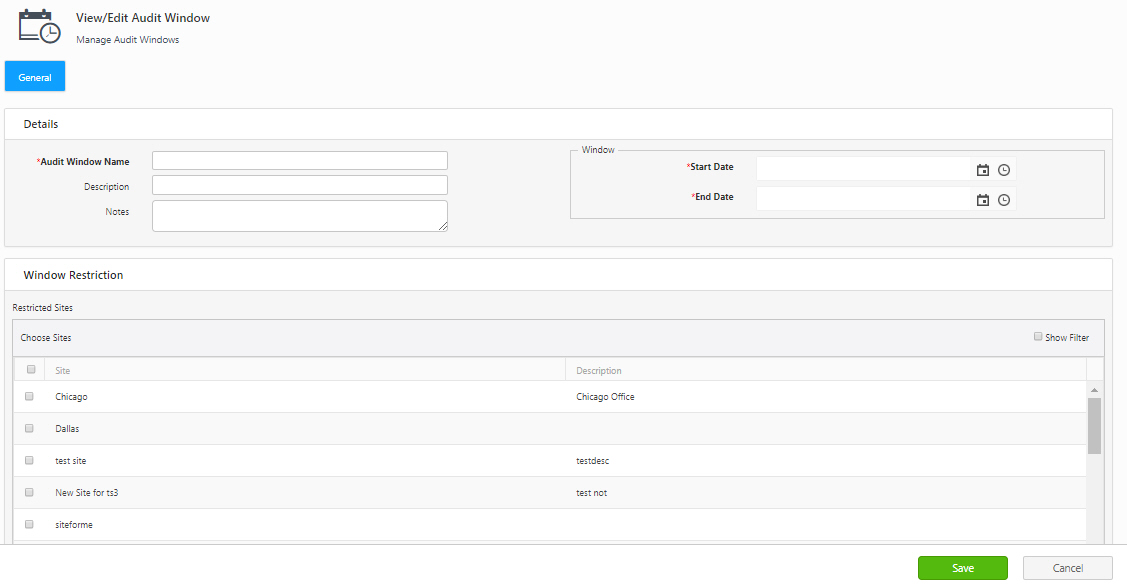
- Enter a name for Audit
Window in the Audit Window
Name field (required).
- Enter a Description,
if any.
- Enter Notes,
if any.
- Click on the Calendar
icon to select a Start and
End Date.
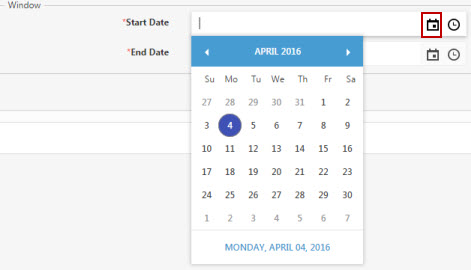
- Click on the Clock
icon to select a Start and
End Time.
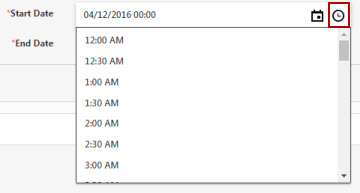
Window Restriction Section:
- Click on the checkbox next to
Site for selecting all
the sites. In order to select the individual site, click on
the checkbox next to each site. By default, no Sites
are included in the Audit.
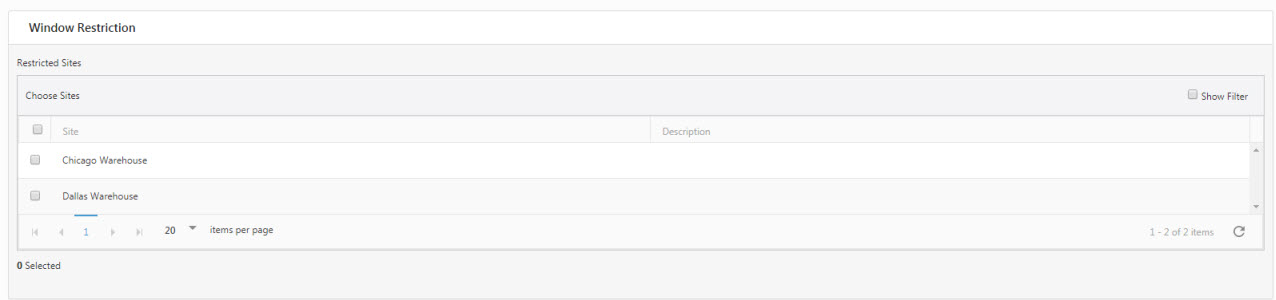
- Click on the Save
button. The screen will navigate to Audit
Window screen. A message will appear indicating
that the audit is successfully created and also it will display audit
number.
- The Audit
Window Details will display the list of active Audit
Windows.
- Show Filter
option allows you to narrow down the displayed results.
- Export
button
 allows
you to export the complete list of Audit list in the Excel sheet.
allows
you to export the complete list of Audit list in the Excel sheet.
- The Print
Audit Window progress report button
 allows
you to print the audit progress in the form of the pie chart.
allows
you to print the audit progress in the form of the pie chart.
- Select the Audit by clicking on the checkbox
and click on the Print Audit Window
Progress report button.
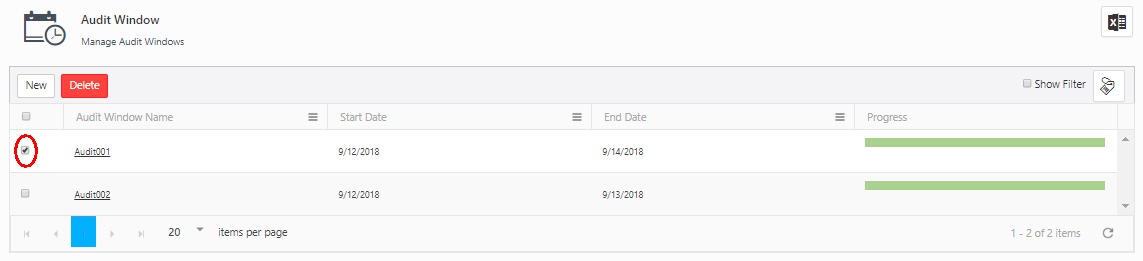
- The report will get generated. The report will
display total audits, completed audits and reconciled audits.
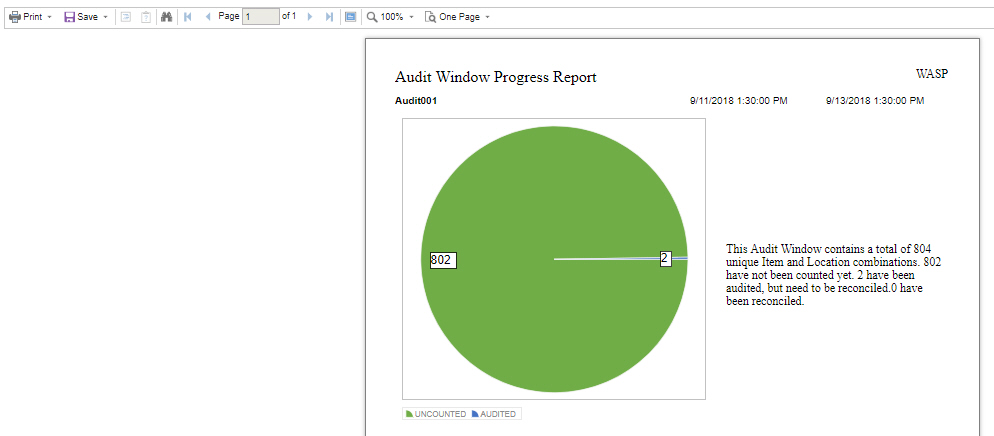
Click on the
Audit > Audit Window.
Click on the Audit
Name. The Audit Name is a link that will navigate to View/Edit
Audit Window screen. .

The View/Edit Audit Window screen
will appear.
Make the required changes.
Click on the Save
button.
Select the Audit to be deleted by clicking
on the checkbox.
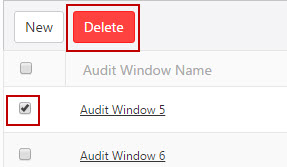
Click on the Delete button
A confirmation screen will appear.
Click on the Delete
button on the confirmation screen to delete the audit.


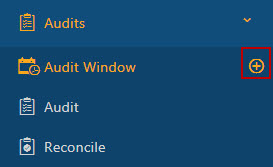

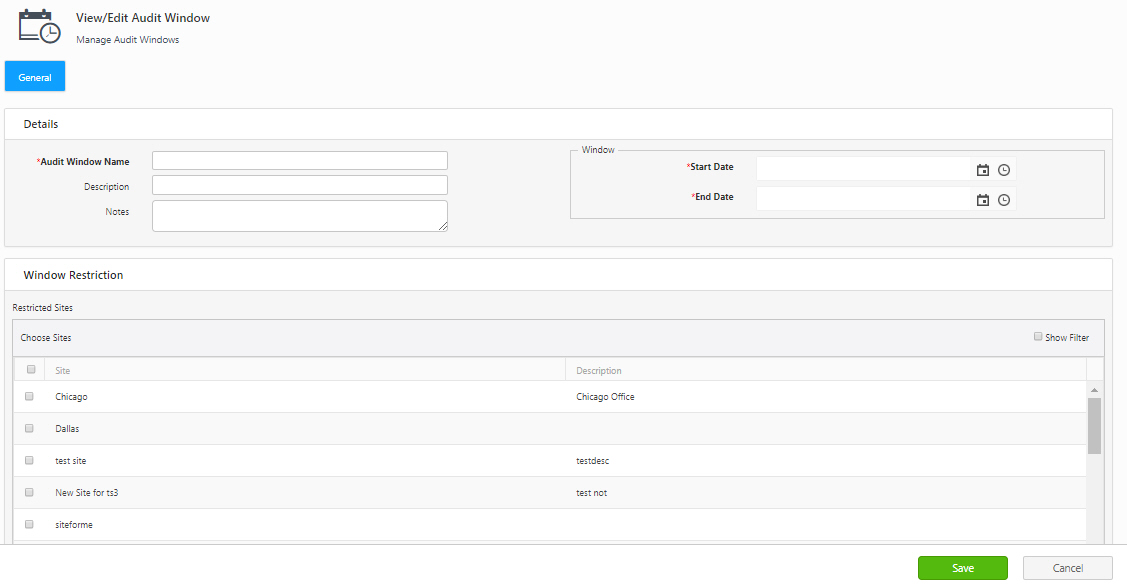
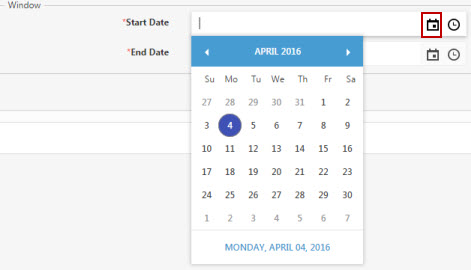
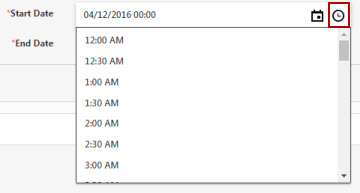
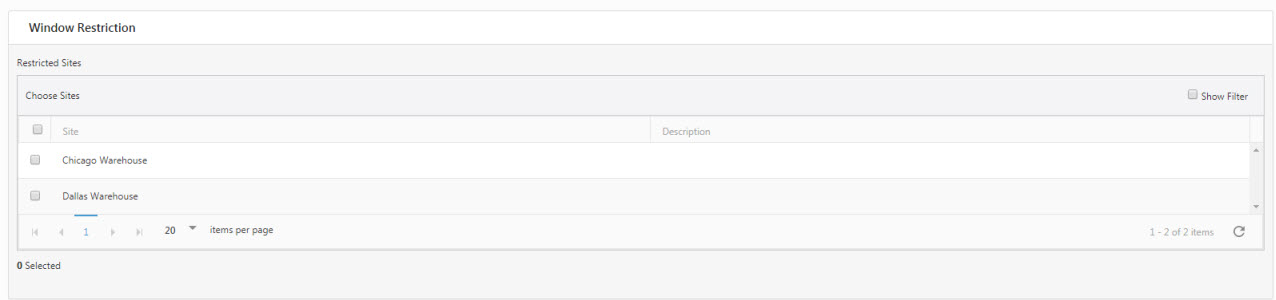
 allows
you to print the audit progress in the form of the pie chart.
allows
you to print the audit progress in the form of the pie chart.