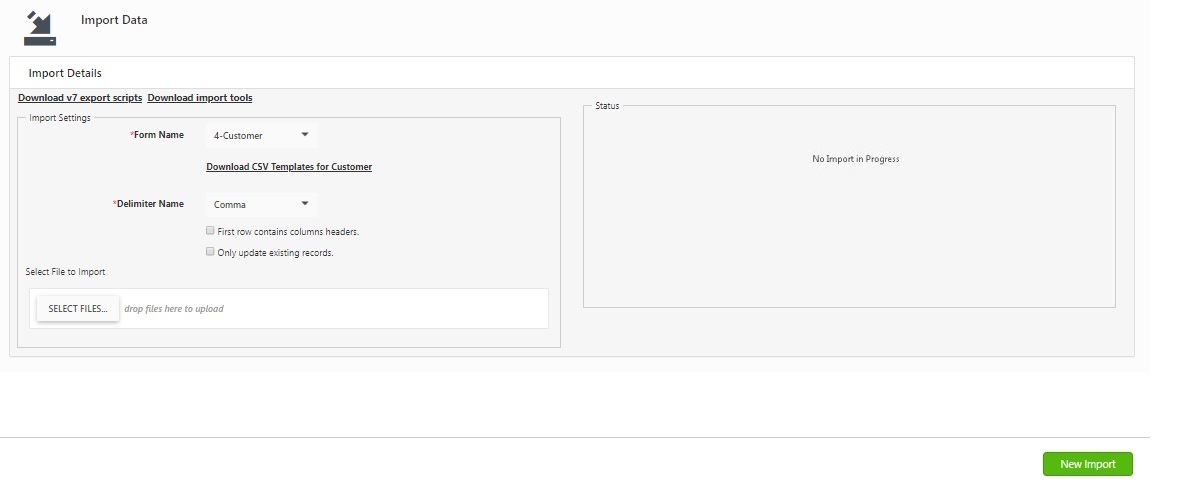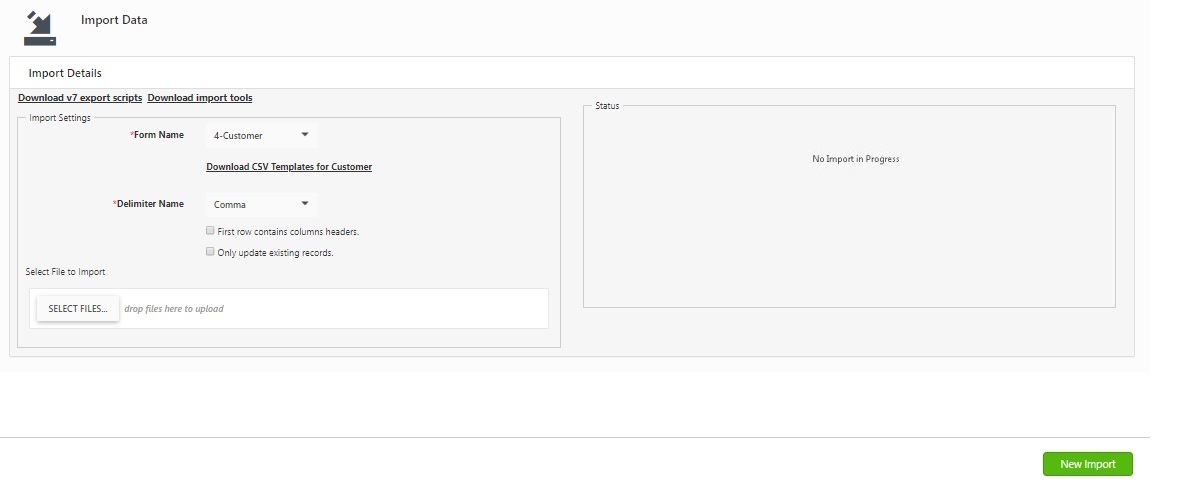Import Data
Import Data
allows you to bring data into the program's database from external sources
such as .CSV or .TXT files. This allows you to quickly add information
to your database rather than having to manually add it when you are initially
setting up your software. there are several factors to keep in mind when
importing data:
- Data must be imported into the database in
the following order: Site, Locations, Category, Customer, Vendor,
Manufacturer, Unit of Measure, Item, Item Location, Item Vendor, Bill
of Materials, Inventory, Check Out.
- Do not attempt to use Import
to modify existing records.
- If your data normally resides in a different
data format, you must first use your existing database software's
File > Export or File > Save As function to translate
the data to a .csv or .txt file.
- You must strip out all currency symbols, including
(but not limited to) these examples: $, ¢
, ¥, £, §, or ¤, if you are about to import them into a numeric field,
such as Cost, List Price, etc. They are permissible in text
fields.
- Commas, sometimes used as "thousands"
separators, should be removed from numeric fields.
- Commas are permissible in text fields only
when residing within a pair of double quotes, which will cause them
to be treated as normal text, not as field delimiters.
Importing
Data
Download
v7 export scripts
Import Tools
- Click on the Settings
> Import Data.

- The Import Data screen will appear
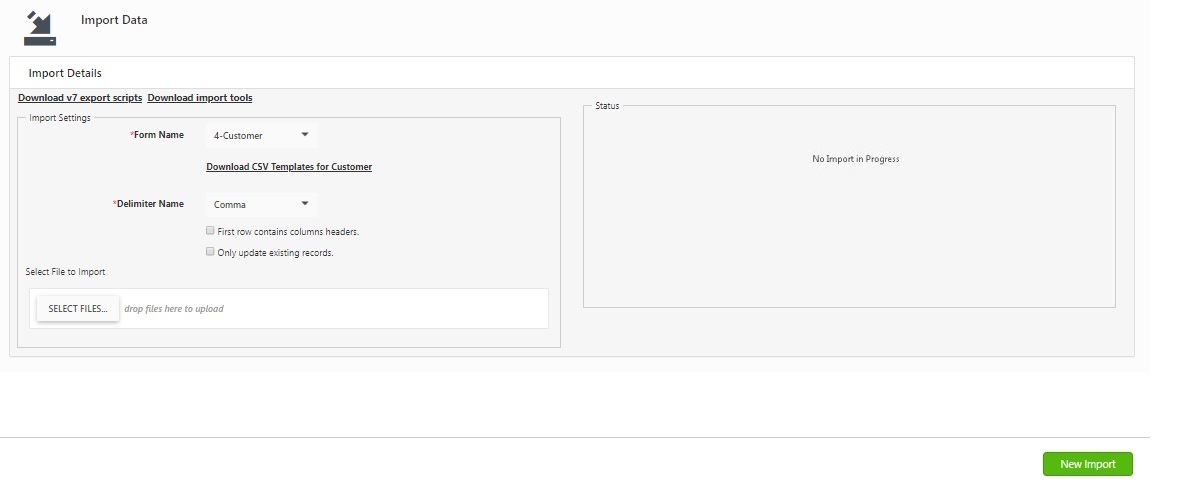
Import Settings
Download v7
export scripts - These scripts
are used for migrating data from MobileAsset 7.1. We recommend that you
first upgrade to SQL Server Management Studio 2016 or newer to avoid issues
with quotes, commas, and embedded returns. Link to download: https://docs.microsoft.com/en-us/sql/ssms/download-sql-server-management-studio-ssms?view=sql-server-ver15
. Refer Migrating
Data from InventoryControl 7.3 for more details.
Download
Import Tools - Refer Import
Tools
- Select the Form
Name.

Note - Refer List
of fields required for each import
- Once you select the Form Name, Download CSV Template for link
will appear. This link will be associated with the type of data you
want to import. Click on the link, the CSV template will get downloaded.
You can use the template to make sure that your data format
is correct while importing it.

- Select the Delimiter
Name. The delimiter is a symbol that separates each of the
data values. For example, if you select Comma
from the Delimiter Name drop
down, InventoryCloud will know that commas separate the data in your
import file.
- First row
contains column header: Click on the checkbox only
if the first row in the file that you are importing contains the header
names. On selecting the file, the columns will get automatically mapped.

- Only Update
Existing Record: Click on the checkbox if you want to update
an existing data. This checkbox will appear only for Customer.
Note:
- The Import option will import both New and
existing Items/records for remaining form names.
- You must map the Mandatory (Required) Custom
Field . Refer to Mapping Custom
Field. If the custom field is not mandatory, then the mapping
is also not mandatory.
Select Files to Import
- Click on the Select
Files button to import the
file.

- The selected file will appear in the Select File to Import section. The
uploaded data will appear at the bottom of the page.
Important
Note: Importing Customer CSV File
- You can only enter Billing or Shipping address. Make sure to enter
the “Billing” or “Shipping” under Address Type Column while importing
the Customer details. If the Address Type column is empty, then by default,
address type will be imported as a billing address.

- In the Map
Columns section, verify that each column is mapped to the correct
field. If not, use the drop down menu on each column to select the
correct field.

Mapping
Mandatory Field - Make sure to map the mandatory field and if it is
not mapped then the application will throw error indicating that the particular
field is required and it should be mapped. Map the mandatory field and
proceed further.

- When you are done mapping columns, click on
the Import button. The import
status will appear in the Status section:


Click on the View
error log to view the error details.

- A message will appear once the import data
is successful. If you want to import more data, click the New
Import button.

If there is any error in importing, then following message will appear:

Below are the fields that are required for each import.
Note - Please note field names can be changed and additional fields
can be made required by users. These are the field names that are required
by default in the system.
Below are the fields that are required for each import. Please
note field names can be changed and additional fields can be made required
by users. These are the field names that are required by default
in the system.
Sites - Site
Location - Site, Location
Category - Category Name
Customer - Customer Number (Customer Number can be alpha-numeric)
Vendor - Vendor Number, Vendor Name (Vendor number can be alpha-numeric.
If you don’t have vendor numbers you have Vendor Name in both
the number and name field)
Manufacturer - Manufacturer Name
Unit of measure (UoM) - Unit Name, Abbreviation, UoM Type (simple count,
length, area, volume, mass, or time) (Software comes with many standard
units of measure already, this is only if you need to add something the
software doesn’t have.
Item - Item Number, Cost (can be 0), Type (Inventory, Assembly, Kit,
Non-inventory, or Service)
Item Location - Item Number, Site, Location (this is if you want to
import a primary location for an item or import a min/max stock level
for an item)
Item Vendor - Item Number, Vendor Number, Vendor SKU, Unit(This is if
you want import an associated vendor with a specific item)
Bill Of Material - Item Number, Sub Item Number, Quantity
Inventory: Item Number, Site, Location, Quantity, (If the item has trackbys
those are required) (Importing the quantity at a site and location for
an item. Also any possible trackby information)
Check Out - Item Number, Site, Location, Quantity, Vendor number or
customer number (If the item has trackbys those are required)
Download Import Tools link in
the Import screen allows the user to download Bulk Attachment Importer
and Active Directory LDP Extraction Tool along with the Wasp Utility Config
and Utility Readme document.
Follow the steps below to download the Import Tools:
- Click on the Settings
> Import Data.
- The Import Data screen will appear.
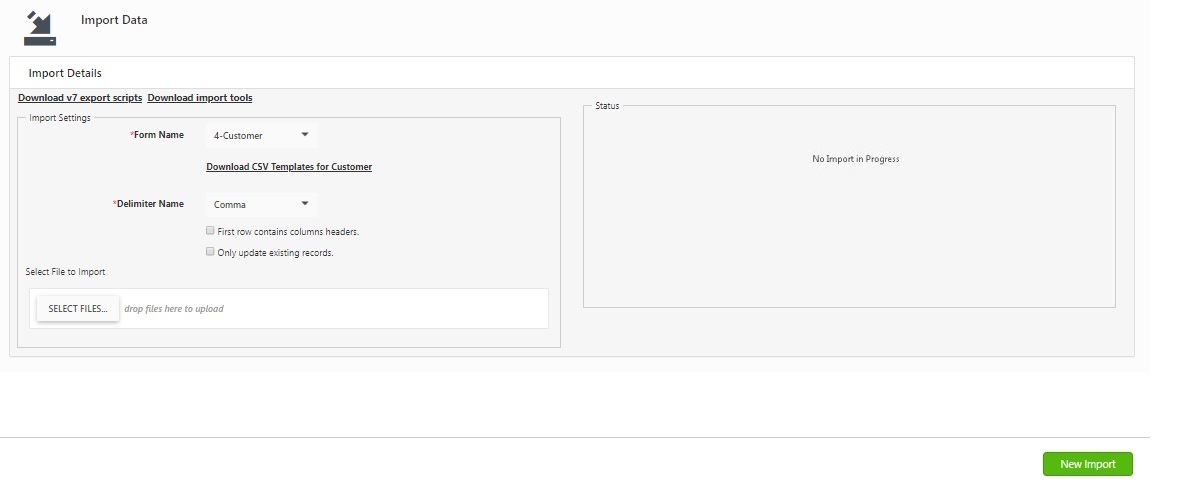
- Click on the Download
import tools to download the following application.
- The ImportTools.zip file will get downloaded.

- Unzip the ImportTools.zip file. A file named
UtilityTools will appear in
the folder.
- Click on the UtilityTools to proceed with the
installation Click on the Next
button in the UtilityInstaller - InstallShieldWizard.
- A License Agreement will appear. Select the
terms and condition and click on the Next
button.
- Select the Destination Folder. Click on the
Change button to select the
destination folder. Click on the Ok
button.
Note:
Copy the Folder path for configuration. C:\Program Files\Wasp Barcode
Technologies\UtilityInstaller\

- Ready To Install
the Program screen will appear. Click on the Install
button.

- The installation will take a few minutes to
complete. Then click on the Finish
button in the InstallShield Wizard screen.

- Following applications will get downloaded
along with the Wasp Utility Config and Utility Readme document - Wasp
Bulk Attachment Importer and Wasp Extraction Tool

Refer Bulk Attachment Importer and
Active Directory
LDS Extraction Tool for more details.