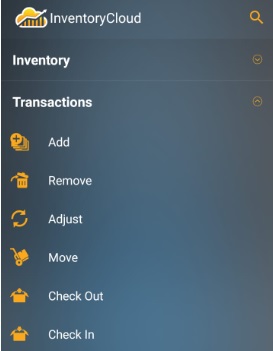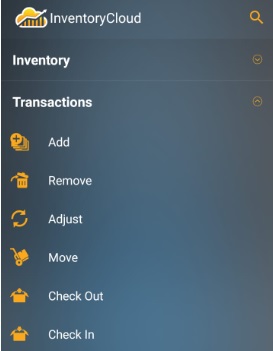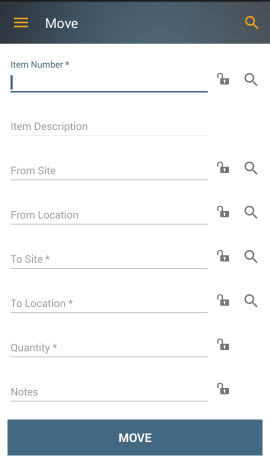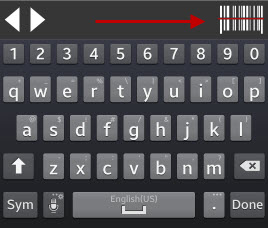Android Move
The Move
Inventory screen allows you to move inventory quantity for an item
from one Location to another. When you create an item, you can add
which locations it may be. When you then add inventory (quantity)
to the item, you select in which location that quantity will reside. The
Move function allows you to move that inventory from the originally assigned
location to another. By moving inventory in the software, you can
easily keep accurate records of where all of your inventory is currently
located.
You can only move inventory that is listed
in the system as having a quantity greater than 0 (quantity is added on
the Add Inventory screen or when Receiving inventory.)
Tap on the Transactions
> Move.
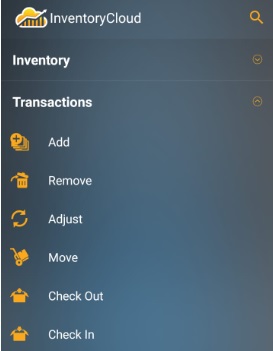
The Move screen will appear.
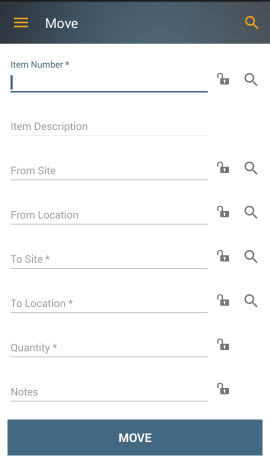
Note:
- Fields that are followed by an asterisk (*)
are mandatory. Also, you can lock the field, refer Android
Pinning Data.
- The Magnifying Glass icon at the top of the
screen navigates to Search items
screen where you can Search
By Items or Search
By Site and Location. The Magnifying Glass icon next to
a particular field will navigates to the Search screen of that particular
field. For more details, refer Android
Search topic.
- You can use the keyboard to enter the information
in any field. Or If you want to scan a barcode, use the Barcode scanner.
Tap on the Barcode symbol, the scanner will appear. Scan the barcode
and the field will display the scanned barcode number.
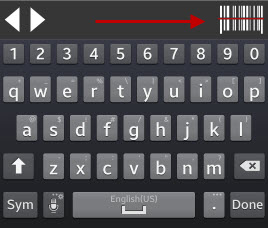
Moving an Inventory
- Enter/scan the Item Number.
- The Item Description will automatically
populate. it is a read only field.
- Enter the From
Site and From
Location. The From Site and From Location are the
Site/Location where the inventory is currently located.
- Enter the To
Site and To Location
(required). This is the Site/Location to which you are moving the
inventory.
- Enter the Quantity
of inventory you want to move.
- Enter Notes
for this transaction.
- Tap on the Move
button.
- A message will appear indicating the Inventory
is moved successfully.