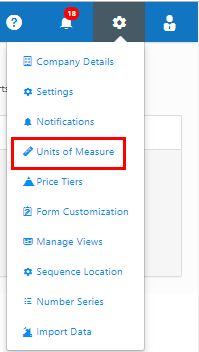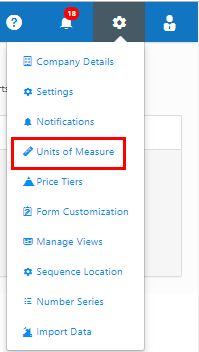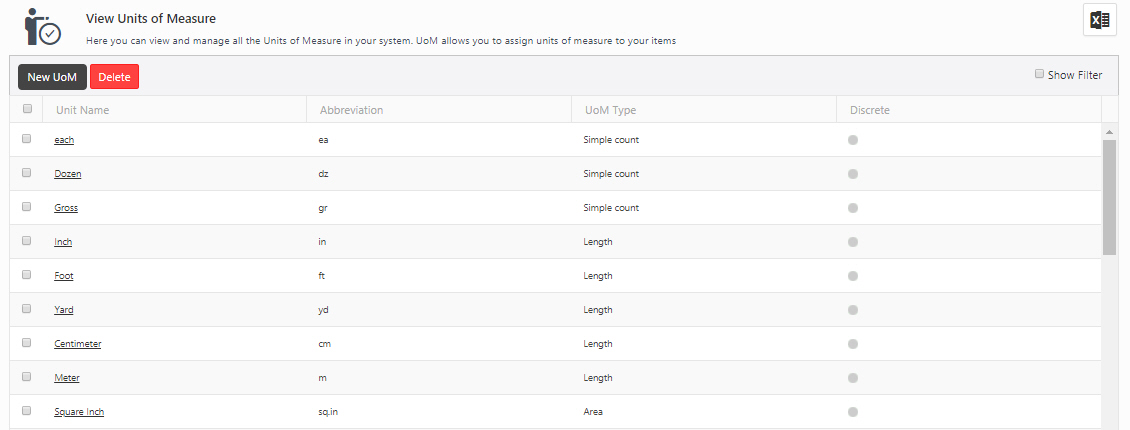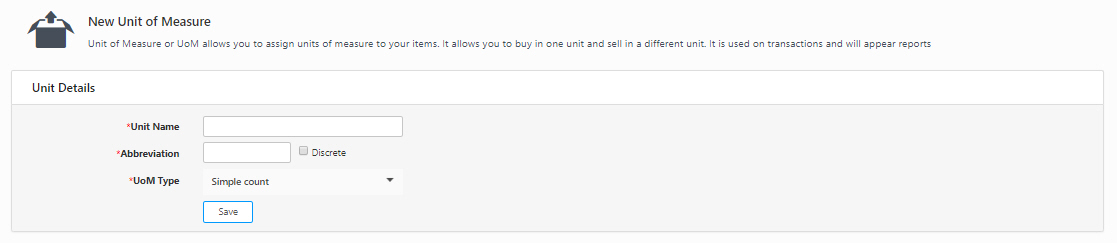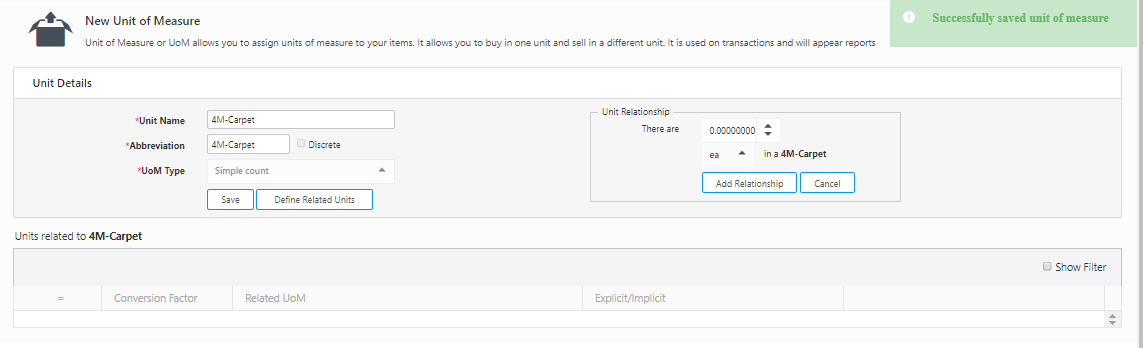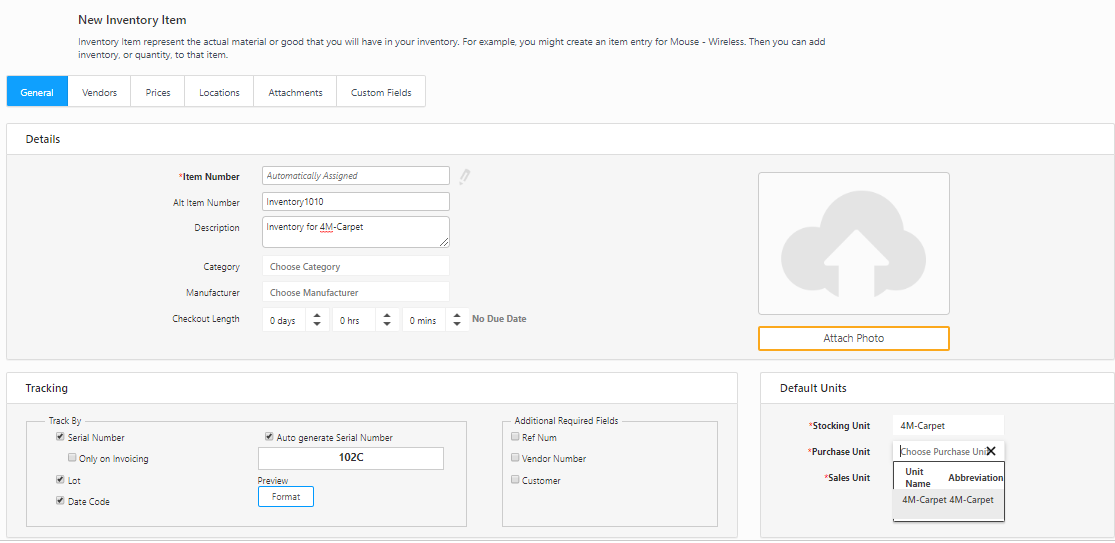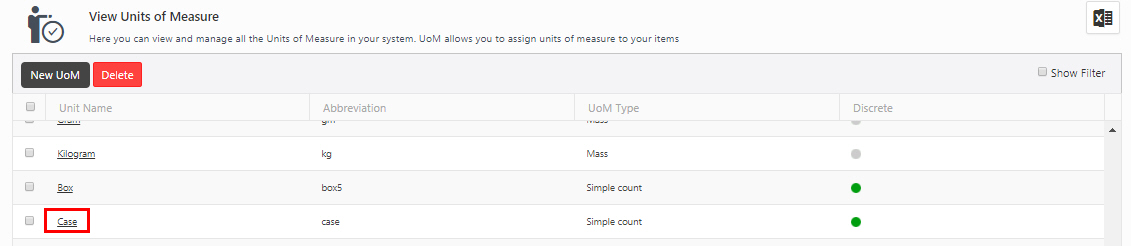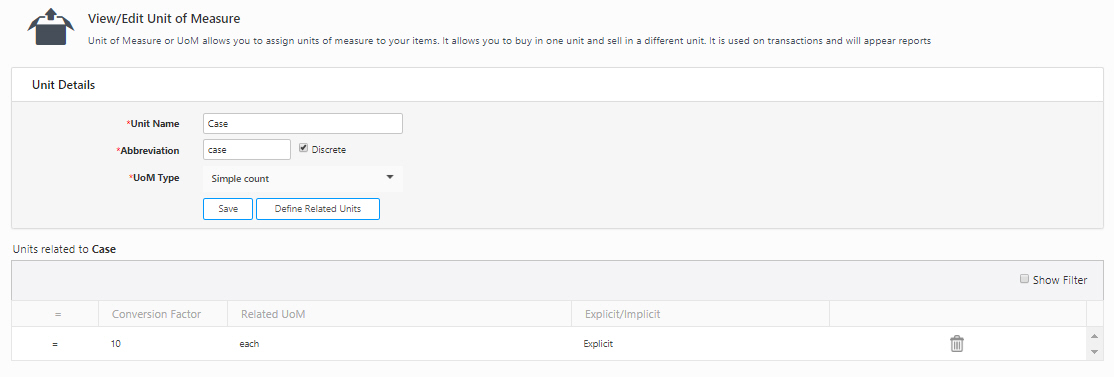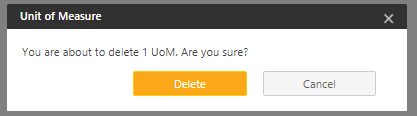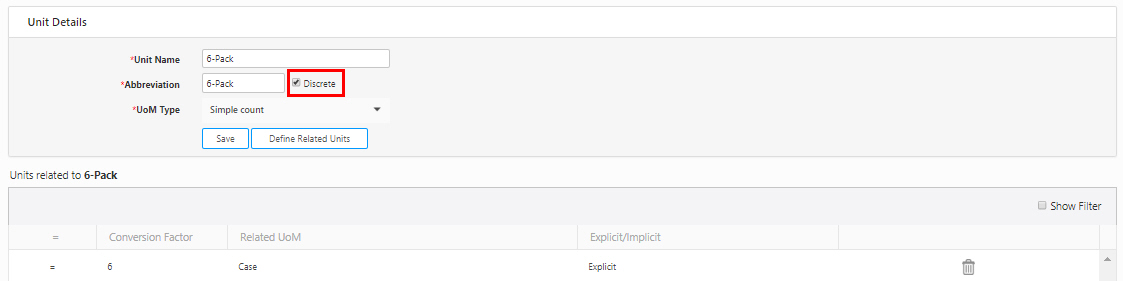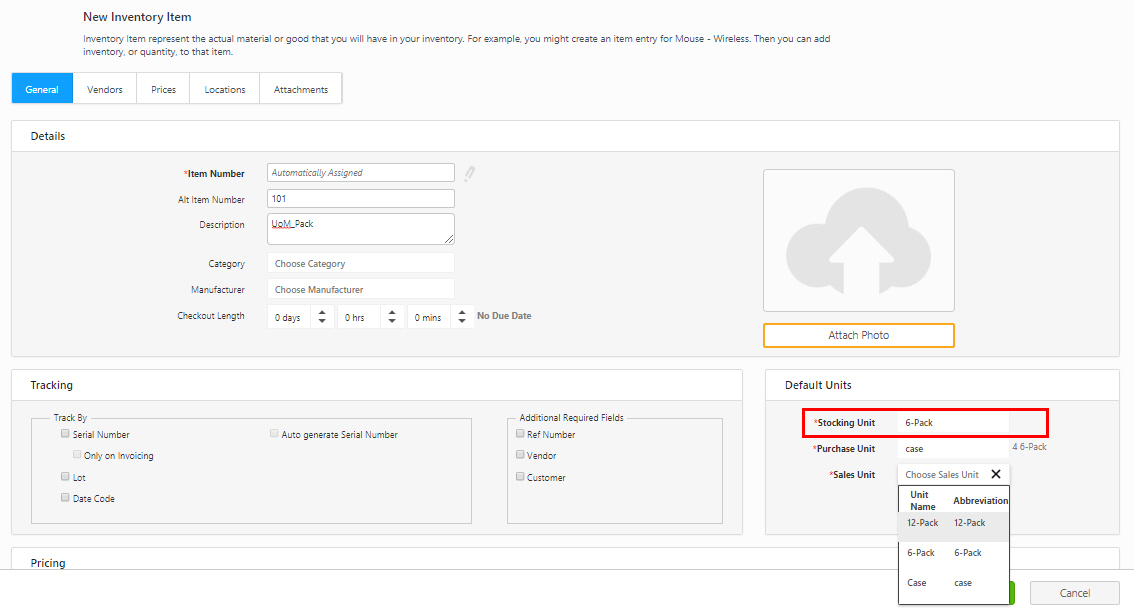Unit of Measure (UoM)
Unit of Measure or UoM allows you to assign units of measure to your
items. It allows you to buy in one unit and sell in a different unit.
It is used on transactions and will appear in reports.
Viewing the
Unit of Measure screen
Adding
Unit of Measure
Editing
Unit of Measure
Deleting
a Unit of Measure
Also Refer
Discrete
Feature
How
to use Units of Measure of Different Types
- Click on the Settings
-> Units of Measure.
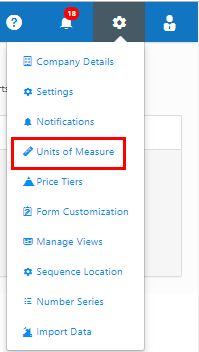
- View Units
Of Measure screen will appear. It will display already created
Unit of Measure.
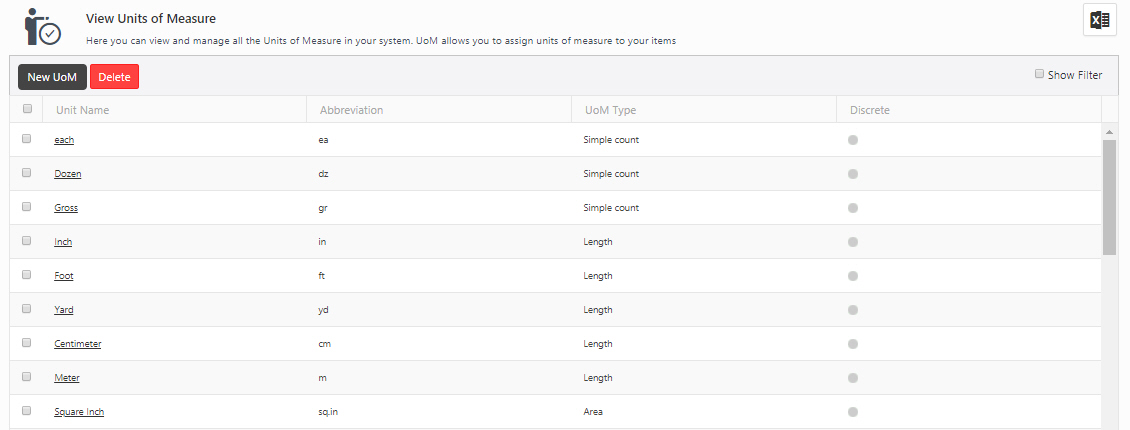
- Show
Filter: When you click on the Show
filter checkbox, a text box will appear under each field where
you can type the search text to find the desired detail.

- Export:
This option allows you to export the list of Unit of Measure to an
Excel spreadsheet. Filter the list as needed, then select the Export icon
-
 . The report will get downloaded and can
be accessed from the icon at the bottom of the screen. Click on the
icon and select Open to view the report. You can save or
alter the report as needed in Excel.
. The report will get downloaded and can
be accessed from the icon at the bottom of the screen. Click on the
icon and select Open to view the report. You can save or
alter the report as needed in Excel.
- Click on the Settings
-> View Units of Measure
-> New UoM button.

- The New Unit
of Measure screen will appear.
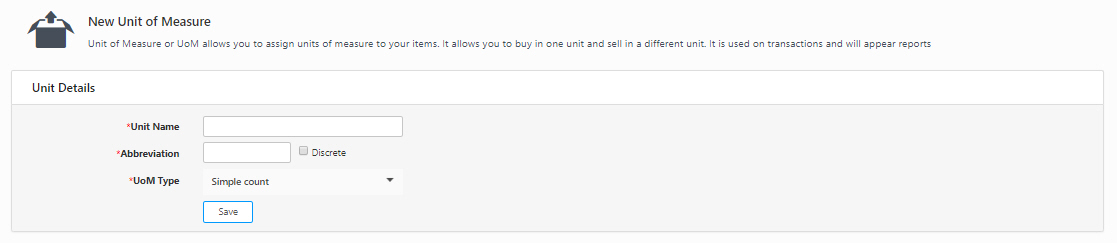
- Enter the Unit
Name.
- Enter the Abbreviation.
- Click on the Discrete
checkbox. Discrete indicates that the value will be a whole number
(counts). Clicking on the checkbox will round the entered value to
the nearest whole value.
Note:
The Discrete feature in the Units of Measure helps you to maintain Integral
quantities of Stock. Refer Discrete
feature.
- Select the UoM
Type. The options are Simple Count, Length, Area, Volume,Mass
and Time. Refer Example
for Simple Count.
- Click on the Save
button. A message will appear indicating that the UoM is saved successfully.
A section "Unit Relationship" will appear.
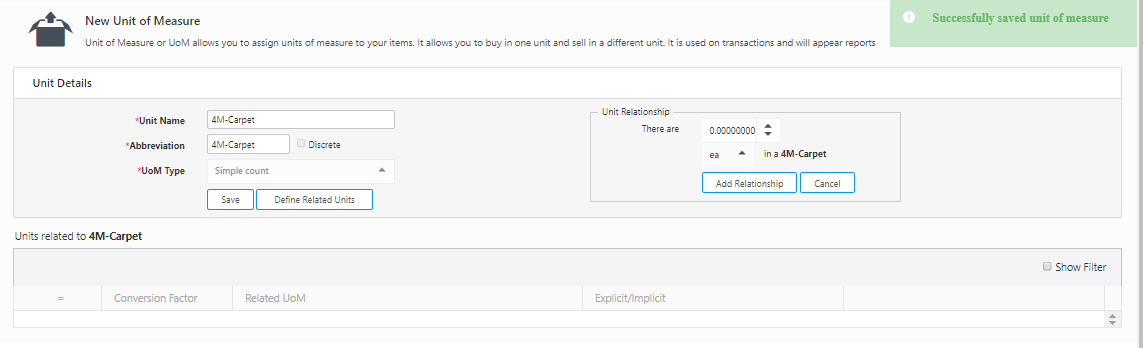
Unit Relationship
Unit
Relationship is required when you there is a requirement to add
different units in the Default
Units field in the New Inventory/ New
Non-Inventory/ New Kit/ New Assembly/ New Service Item screen.
For
example: Adding meter in Purchase unit and Square meter in Sales Unit.
In this case if related units are not defined, the application will not
allow you to add meter and square meter as shown below. Refer How to use
Units of Measure of Different types for more details.
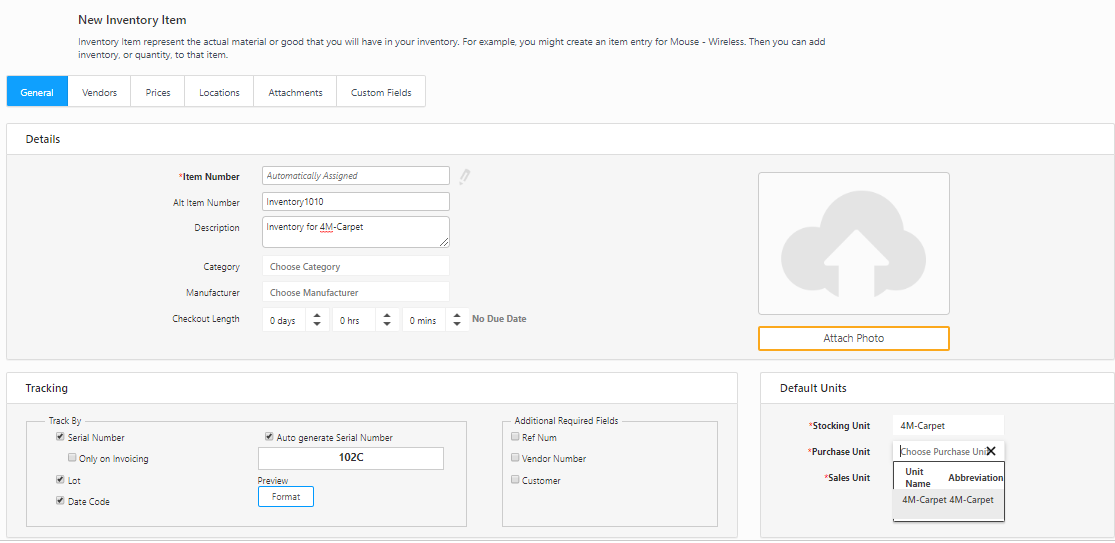
- Click on the Define
Related Units button.

- Enter the number and select the units that
are contained in each of the new units.
- Click on the Add
Relationship button. Click on the Cancel
button to cancel the changes.
- A message will appear indicating that the New
Unit of relationship is added.
- The newly added Unit Relationship will appear
at the bottom of the screen. You can delete it by clicking on
the delete icon. This section
lists any relationships you have created for this unit of measure.
The Explicit/Implicit column indicates whether the relationship was
manually defined or calculated by Inventory Control.
- Explicit - The user added this factor manually
and the relationship can be deleted.
- Implicit - The conversion factor was calculated
based on the Explicit factors entered. Implicit factors cannot be
deleted.

- Click on the Settings
-> Unit of Measure. The
New Unit of Measure screen will appear.
- Click on the Unit
of Measure link.
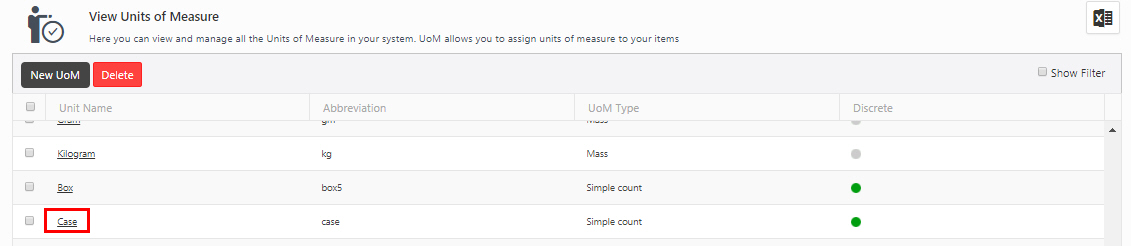
- The screen will navigate to View/Edit
Unit of Measure screen.
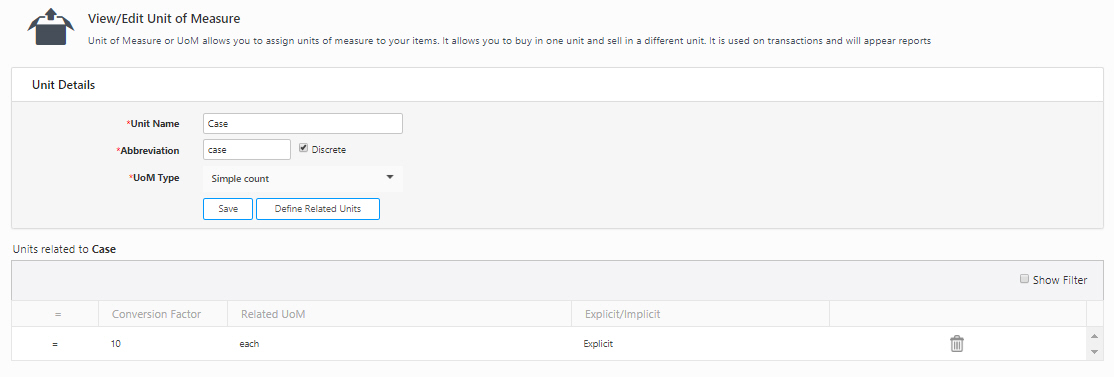
- Edit the desired fields. Refer Adding
a Unit Of Measure.
- A message will appear indicating that the Unit
of Measure is updated successfully.
- Click on the Settings
-> Viewing the Unit of Measure.
- Select the Unit of Measure to be deleted and
click on the Delete button.

- A pop-up message will appear asking for confirmation.
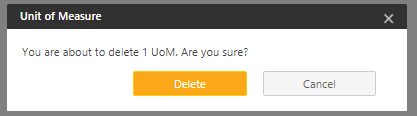
- Click on the Delete
button again.
- A message will appear indicating that "1
UoM is deleted successfully".
In the InventoryCloud, you can maintain Integral quantities of Stock
by creating a Discrete Unit of Measure (UoM) and using that as the Stocking
unit of an Item.
Example:
If you want to sell a particular beer by the 6-Pack, then you can configure
the Units of Measure and the item (in the New Unit of Measure screen)
to prevent users from removing individual cans of beer from the 6-Pack.

Consider following Units of measure:
- GermanCase = 25 Beers
- Case = 24 Beers
- 12-Pack = 12 Beers
- 6-Pack = 6 Beers- Discrete
- 1-Beer = 1 Each - Discrete
To prevent users from breaking 6-Packs apart, configure the 6-Pack as
the stocking unit for the item and make sure that 6-Pack UOM is Discrete.
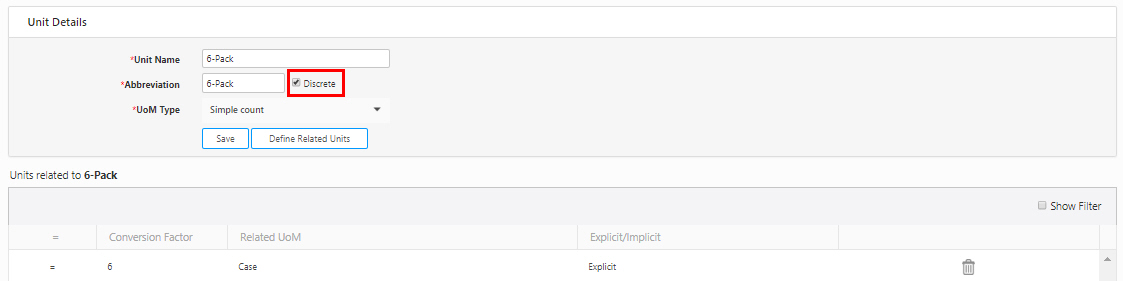
Given the above configuration, InventoryCloud can help prevent the
user from breaking apart those 6-Packs of beer. To take advantage of this
feature, create an Item and assign 6-Pack as the Stocking Unit of the
item.
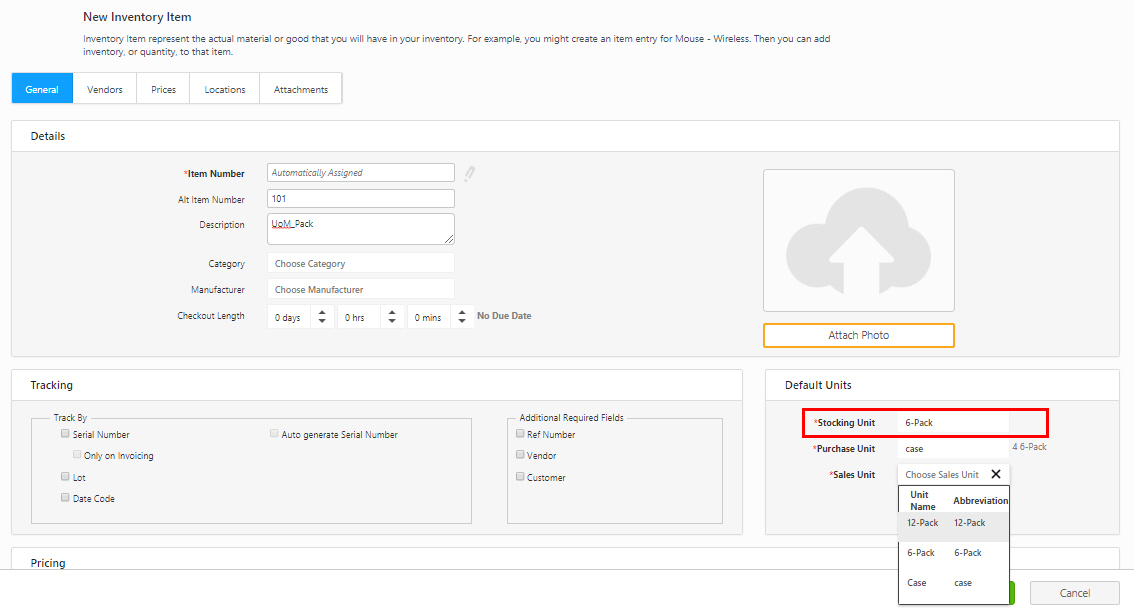
In this case, when performing transactions on this item Inventory Control
will never offer the user any other UOM (like 1-Beer,Each and GermanCase)
that could create a transaction of a fractional quantity. The transactions
will only be performed using the following Units of Measure:6-Pack, 12-Pack,
Case.
The restriction is only applied to Items with a Discrete UoM as the
stocking Unit. So, if 1-Beer is actually a bottle of German Beer just
select 1-Beer as the Stocking Unit of Measure for this item so it can
be bought and sold with all associated Units of Measure: Each, 1-Beer,
6-Pack, 12-Pack. Case, GermanCase.
In this case the Discrete property can also be applied to 1-Beer just
to prevent selling half a bottle.