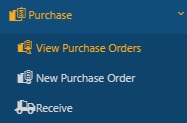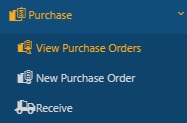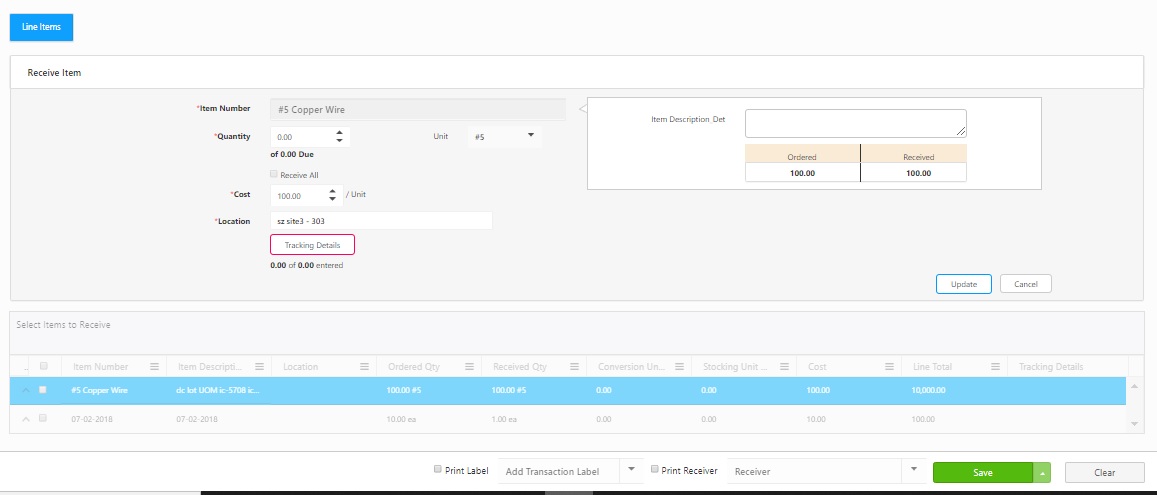Receive Inventory
Access to this feature
may only be available with the ‘Complete’ edition. Ask your Wasp representative
for details.
When you begin receiving inventory on a purchase
order you created in the system, you will mark that inventory as received
on the Receive screen. This
screen allows you to select which purchase order you are receiving on
and to mark individual items on that purchase order as received into a
specific location. You can also optionally view costing information
on this screen.
Inventory can also be received in iOS, Android
and Windows Mobile devices.
Click on the Purchase
> Receive.
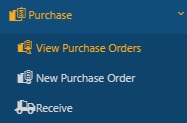
The Receive
screen will appear.

Receive
- Purchase Order - Select the purchase order.
When you select a Purchase
Order, the screen populates with the information related to
that order.
- Receipt Number - Enter the receipt number if
any.
- Receive Date - Update the receive date, if
required.
- Notes - Add notes, if any.
Line Items
- The Items will also get populated when you
select the purchase order number.

- Select the item and it will highlight in blue
colour. The details of the item will get populated on the Receive
Item grid.
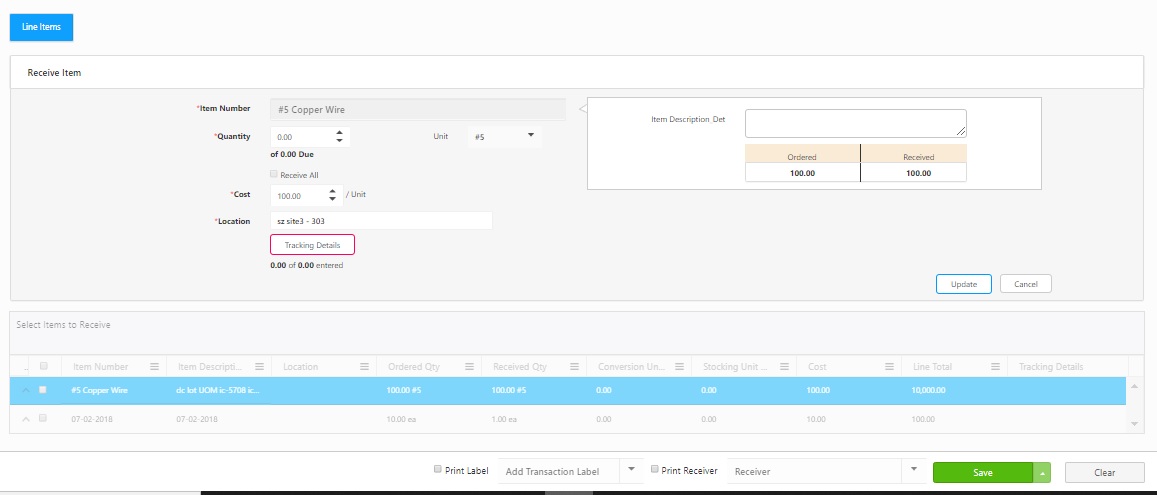
- Quantity - Enter the Quantity
received. The Unit will default
to the Vendor's shipping unit entered on the purchase order. You can
change this if needed, but be aware it will change the amount you
are receiving.
- Receive All checkbox - Click on the checkbox
if all the order quantity is received.
- If the item has any Track Bys, the Tracking
Details button will appear. Click the Tracking
Details button to enter track by information. The tracking
details can also be updated in the Select
Items to Receive - Tracking Details grid.
Note:
The track-by quantity should match with the actual quantity. Otherwise,
a message will appear indicating that "The track by quantity
is not matching the actual quantity."
- Click on the Update
button.
Select Items to Receive
- In the Select
Items to Receive section, make sure the items you want to mark
as received are selected.
- If you want to print label or print receiver,
make sure to click on the Print Label and Print Receiver checkbox.
You can add the transaction label name as well as you can edit receiver
name details.

- Click on the Save
and Close PO or Close PO and
Create Backorder.
- Save and Close PO - The purchase order will
get saved and closed.
- Close PO and Create Backorder - The purchase
order will get closed but a backorder will get generated.