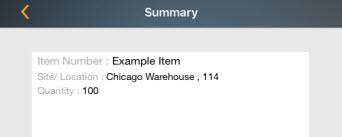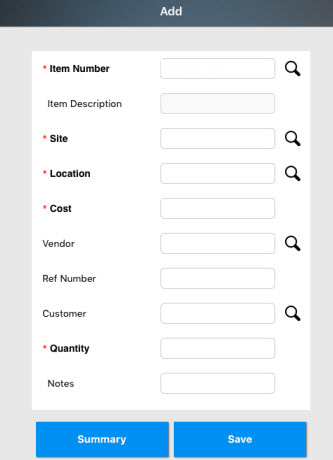
Tap in the Item Number field. The keyboard will appear at the bottom of the screen.
Tap Done at anytime to hide the keyboard.
If you want to scan a barcode, tap the barcode icon.
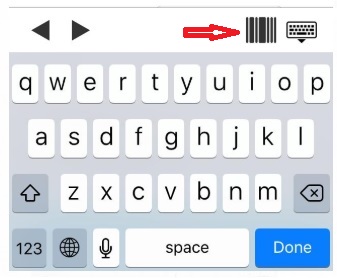
The scanner feature will open. Hold your device over the barcode. When InventoryCloud has successfully read the barcode, the data will appear in the Item Number field.
You can use the right and left arrow keys at the top of the keyboard to scroll through the fields.
If Site, Location, Cost, Vendor, etc were completed when the item was created, these fields will populate when an Item is selected.
This is the number of Add Inventory Transactions you have performed. You can keep adding inventory to different items as needed.
When you are done, click the Summary button. The Summary screen appears listing all the Add Inventory transactions.