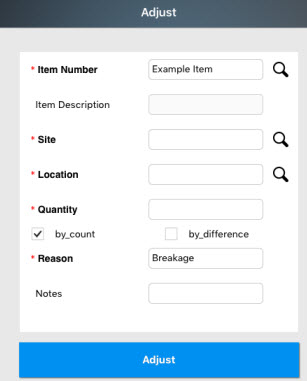
Tap in the Item Number field. The keyboard will appear at the bottom of the screen.
Tap Done at anytime to hide the keyboard.
If you want to scan a barcode, tap the barcode icon.
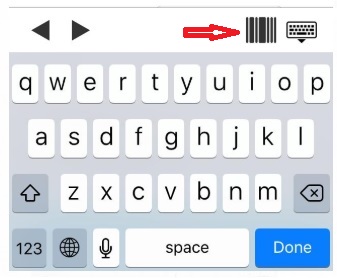
The scanner feature will open. Hold your device over the barcode. When InventoryCloud has successfully read the barcode, the data will appear in the Item Number field.
You can use the right and left arrow keys at the top of the keyboard to scroll through the fields.
By Count indicates that the Quantity you are entering is the total count of that item at the specified Location. For instance, if the software shows that you have 3 of Item A at Location 1, but you have counted 5, you should enter 5.
By Difference indicates that the Quantity you are entering is the change you want to see in the Quantity for that Item at that Location. For instance, if you just damaged 2 of Item A at Location 1, you can enter 2, set the Reason to Breakage (-), and the total will be adjusted downward by 2.
Found
Return
Breakage
Lost
Cycle Count