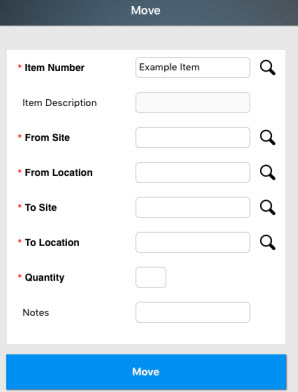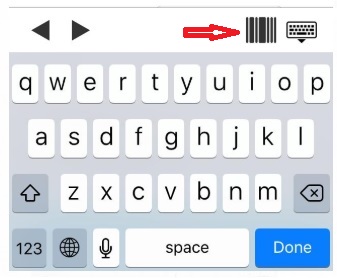iOS Move
The Move
Inventory screen allows you to move inventory quantity for an item
from one Location to another. When you create an item, you can add
which locations it may be. When you then add inventory (quantity)
to the item, you select in which location that quantity will reside. The
Move function allows you to move that inventory from the originally assigned
location to another. By moving inventory in the software, you can
easily keep accurate records of where all of your inventory is currently
located.
You can only move inventory that is listed
in the system as having a quantity greater than 0 (quantity is added on
the Add Inventory screen or when Receiving inventory.)
From the
Main Menu, tap Transactions
> Move. The Move screen appears.
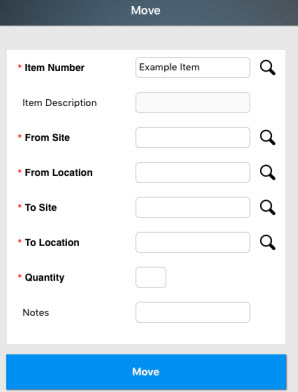
Scan, enter
using the keyboard or Search
for an Item Number.
Tap in the Item Number field. The keyboard will appear at the bottom
of the screen.
Tap Done at anytime to hide
the keyboard.
If you
want to scan a barcode, tap the barcode icon.
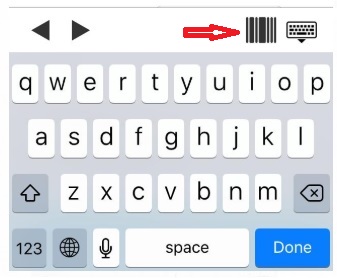
The scanner feature will open. Hold your device over the barcode. When
InventoryCloud has successfully read the barcode, the data will appear
in the Item Number field.
You can use the right and left arrow keys at the top of the keyboard
to scroll through the fields.
If Site, Location,
Cost, Vendor,
etc were completed when the item was created, these fields will populate
when an Item is selected.
- The From
Site and From
Location are the Site/Location where the inventory is
currently located. These fields will automatically populate when the
item is selected. If you need to change this information, you can search
for these by clicking the magnifying glass icon next to the fields.
- Enter the To
Site and To Location
(required). This is the Site/Location to which you are moving the
inventory. You can search
for these by clicking the magnifying glass icon next to the fields.
- Enter the Quantity
of inventory you want to move.
- Optionally enter Notes
for this transaction.
- When you are done entering information,
click the Move button at the
bottom of the screen.