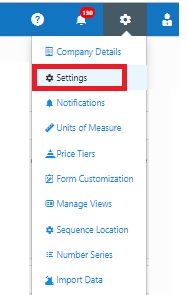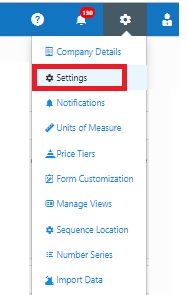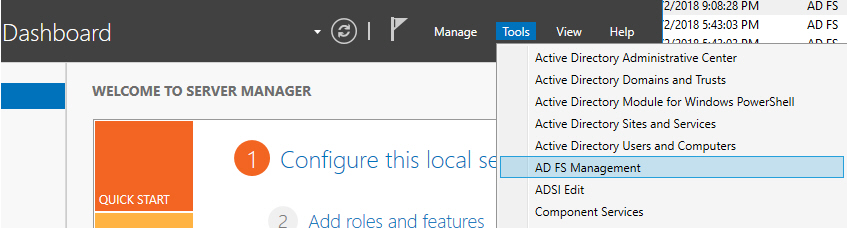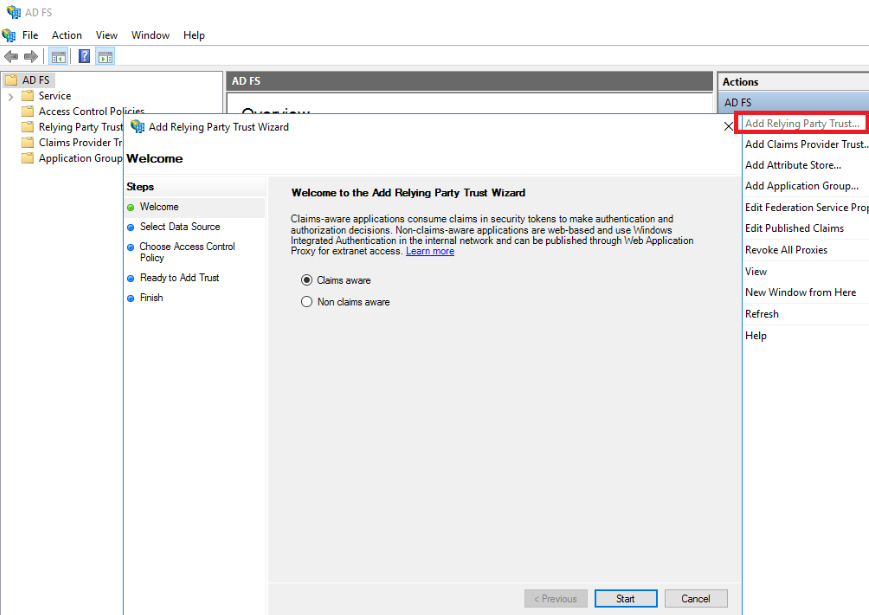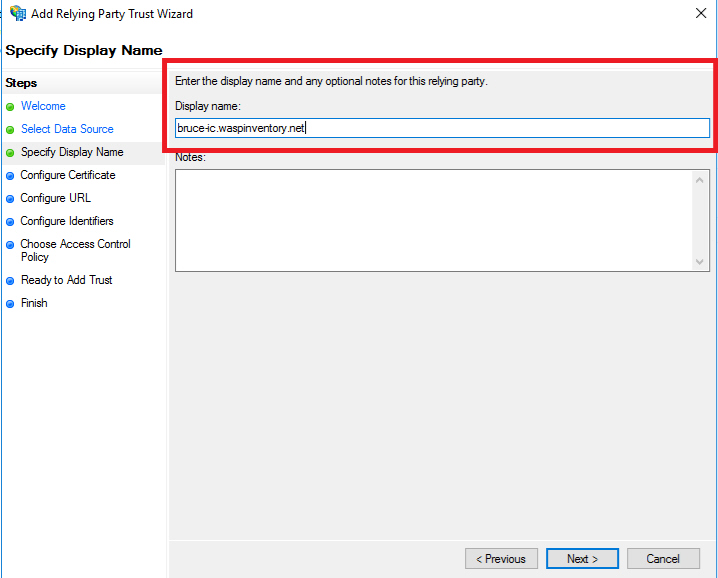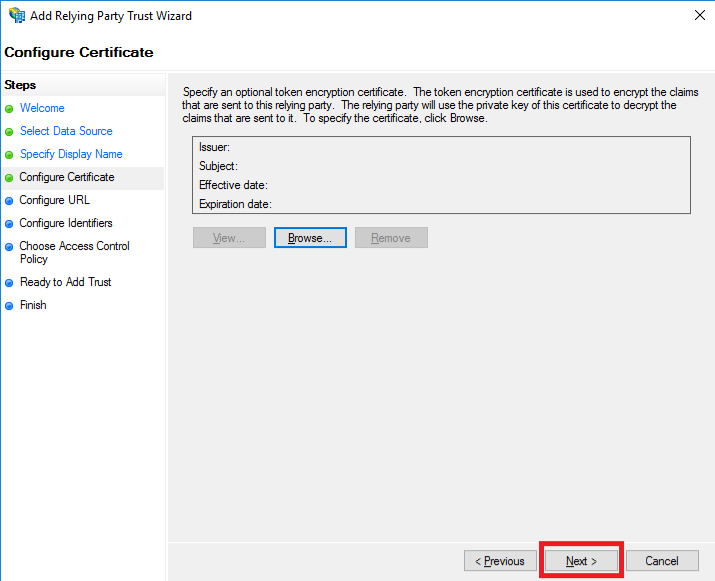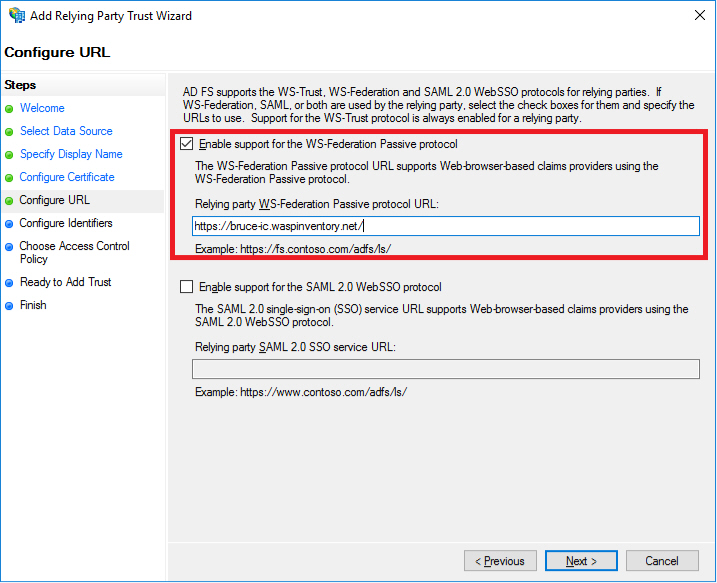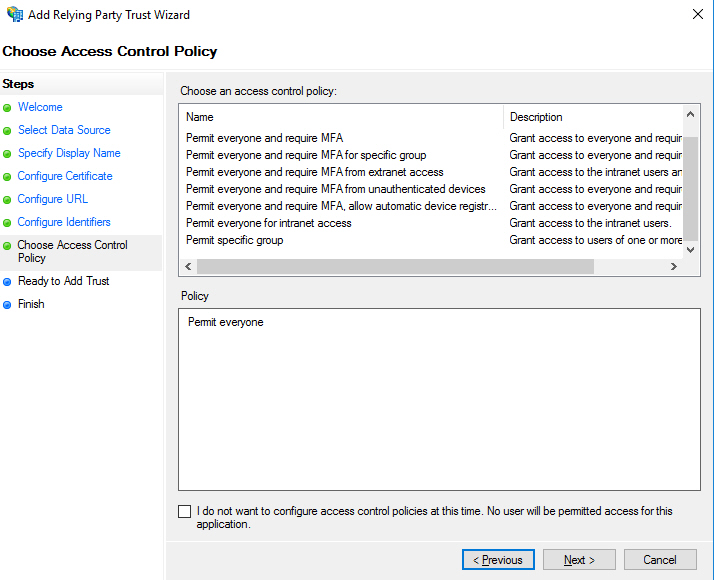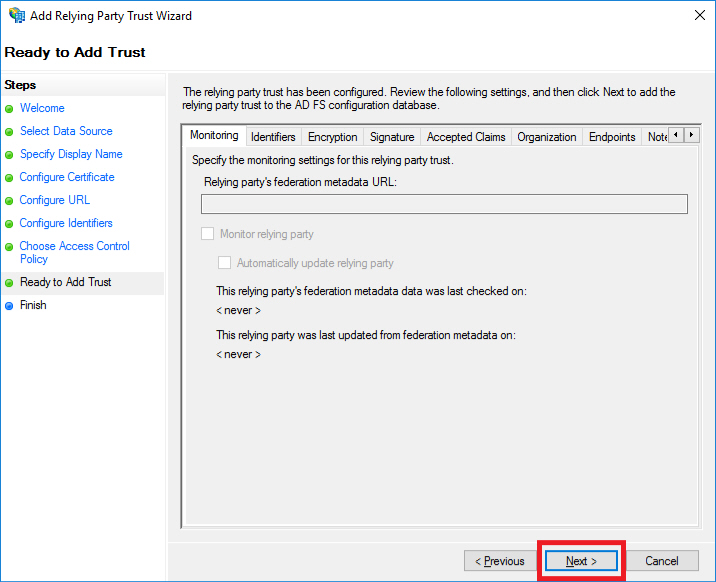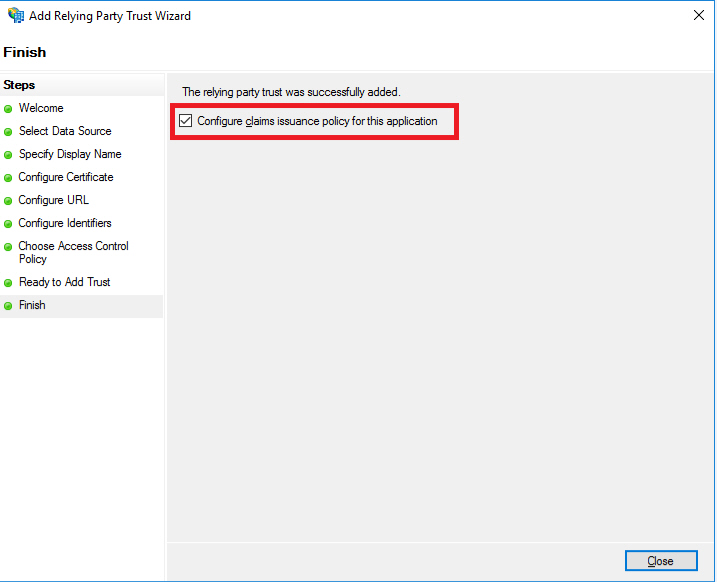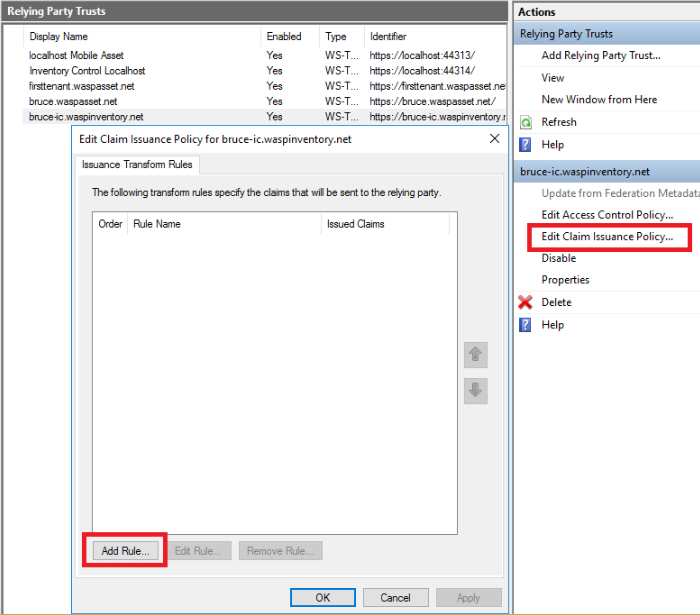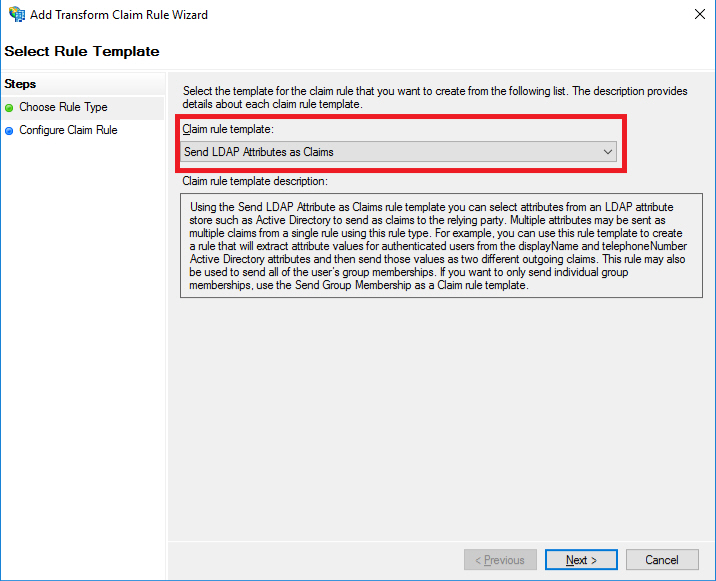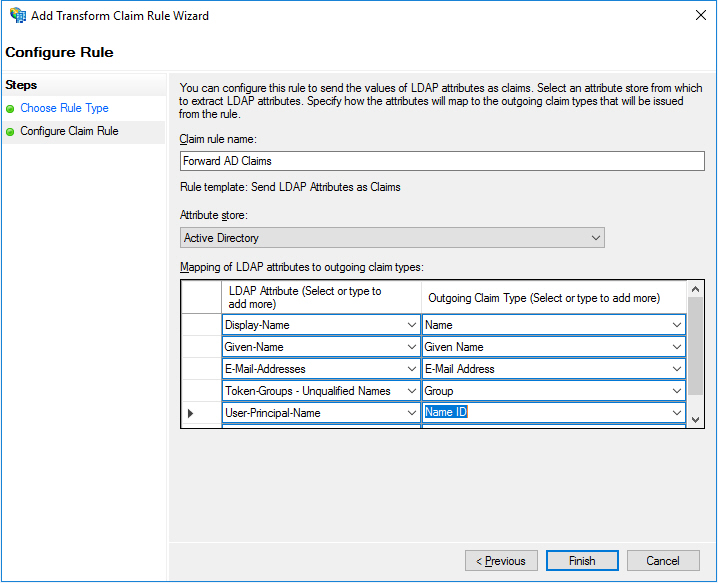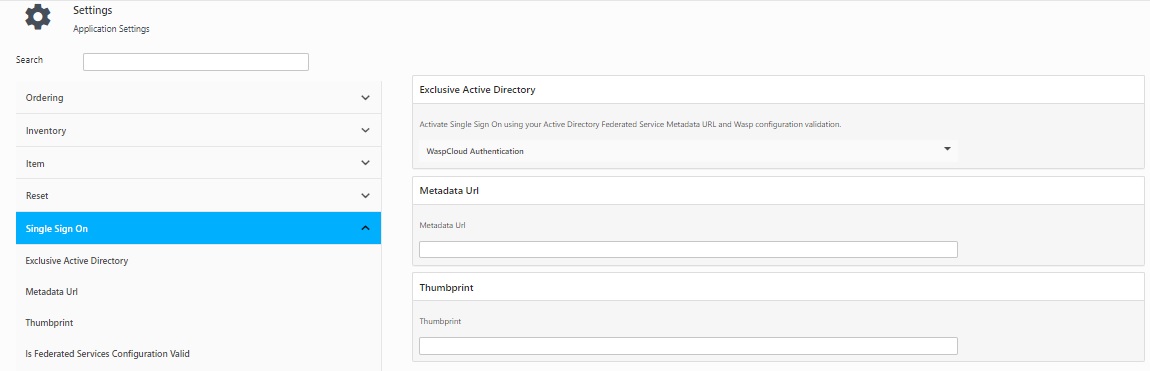Single
Sign On (SSO)
Access to this
feature may only be available with the ‘Complete’ edition. Ask your Wasp
representative for details.
Single Sign On (SSO) or Active
Directory Federated Services (ADFS)
integration, allows your users to log on to Inventory
Cloud using their network credentials. This eliminates the need
to create and remember a separate username and password for Inventory
Cloud. After activating Single
Sign On, your users will be automatically logged in when they access
InventoryCloud.
Only
the Application Administrator
is allowed to activate Single Sign On.
Note: There are steps that must
be completed prior to activating Single
Sign On. We strongly encourage users to review the topic Active
Directory Federated Services (ADFS) – Configuration for more information.
Note for On-Premise Users: Single
Sign On via ADFS requires an https front end. You can configure the On-Premise
site itself to use https itself or if you’ve set up a separate https firewall
specify that https entry point using the config tool. Refer Wasp
Configuration Tool.
Steps
to activate Single Sign On (SSO)
Active
Directory Federated Services (ADFS) – Configuration
Single
Sign On - Settings
Click
on the Settings icon, then
select Settings.
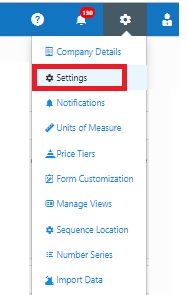
Under
Settings > Single Sign On,
select Activate Single Sign On.

There
are two options in the drop down menu:
Wasp Directory Authentication -
When this option is selected, you will need to invite users, who will
create user names and passwords specifically for Inventory
Cloud.
Active Directory Federated Authentication
- Select this option to activate single sign on. This causes InventoryCloud to utilize the users
network credentials for authentication.
Enter
the Metadata URL, then select
the Validate button. This
is the URL for your AF AD server.

After
the connection to the AF AD server is successful (after the Validate button is selected), an
option will appear to disable the Inventory
Cloud login screen and use only the AD login. If selected,
the user will not see a login screen at all when accessing Inventory
Cloud.
After
the connection is made, the Thumbprint
and Ignore Chain Errors fields
are activated. If there is a problem with the certificate (if you
receive an error that the certificate can't be verified, for example)
you can select the Ignore Chain Errors
check box. When selected, InventoryCloud will ignore the warning
and create a Thumbprint for
the certificate.
Keep in mind that while Ignore Chain
Errors and Thumbprint creation are allowed, Wasp Technologies does
not recommend using these options unless the certificate error is
part of the user's normal configuration. If utilized, Wasp recommends
researching and determining what the problem is with the certificate
going forward.
Note: When the certificate
expires, Single Sign On will be disabled and users will need to log
in using InventoryCloud username and password.
Note: Wasp On-Premise products are
released without https support. Without https you can not activate Single
Sign on (SSO) using ADFS. To edit the MVC callback, refer the topic Firewall.
Access to this feature may only be available
with the ‘Complete’ edition. Ask your Wasp representative for details.
Following are the steps to add a configuration to ADFS server for any
tenant you wish to use:
- Start the ADFS Management console.
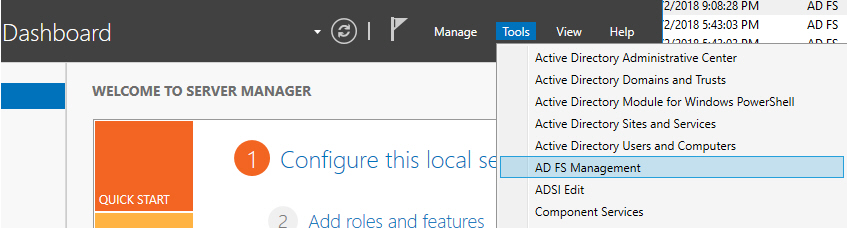
- Select Add
Relying Party Trust. Click on Start
button to add a Claims aware Relying Party Trust.
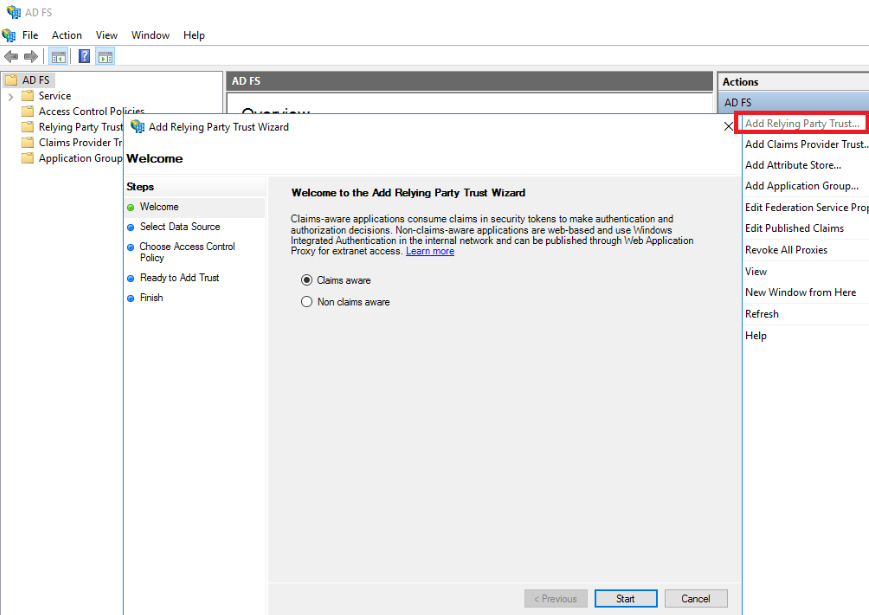
- Select “Enter
data about the relying party manually”. Click on the Next button.

- Enter a display name for your tenant. We suggest
you to add your host name cdc.waspassetinventory.com in
the Display name field. Click on the Next
button.
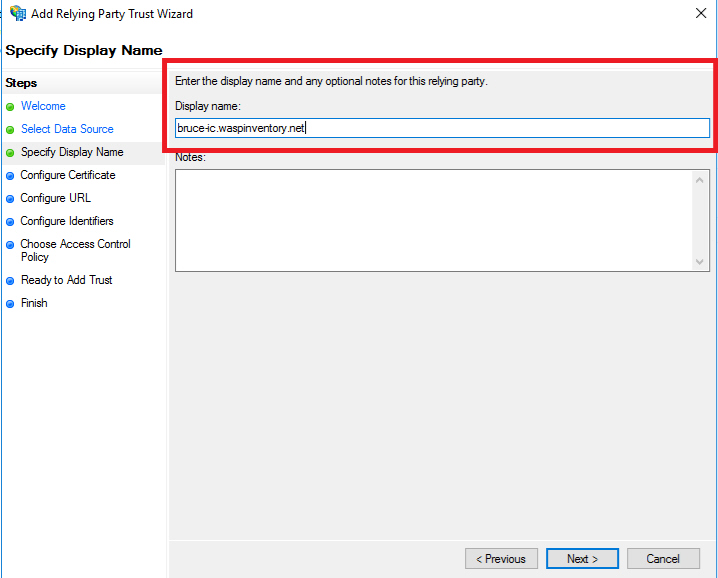
- ADFS uses the SSL certificate
for security. Wasp does not support additional encryption certificates
beyond SSL at this time. Click on the Next
button.
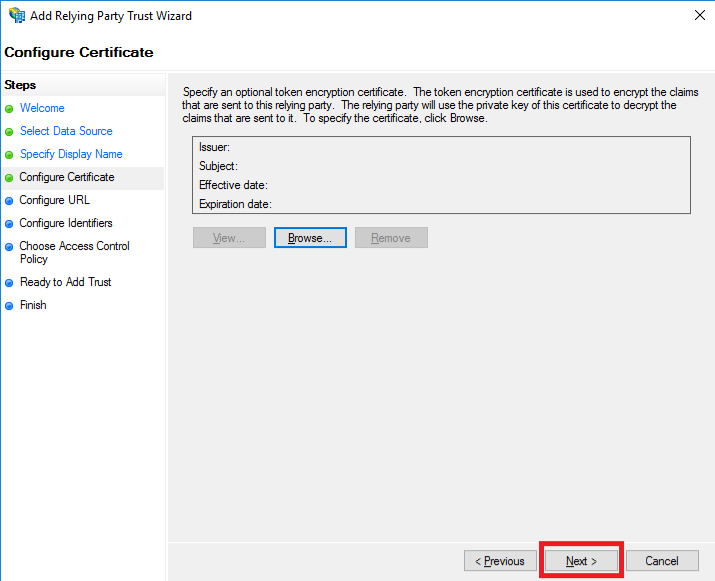
- Every Wasp tenant with the Active Directory
feature supports WS-Federation Passive Protocol. The trailing backslash
is important. Enter your host URL https://cdc.waspinventory.com/.
Click on the Next button.
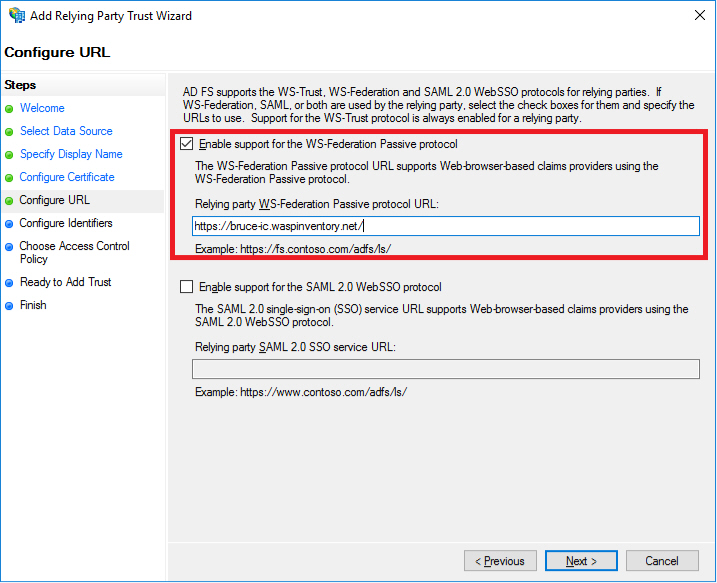
- Your tenants URL, with
trailing slash is the only Relying Party trust identifier we need.
Click on the Next button.

- Specify your internal
user access control as you see fit, then click Next.
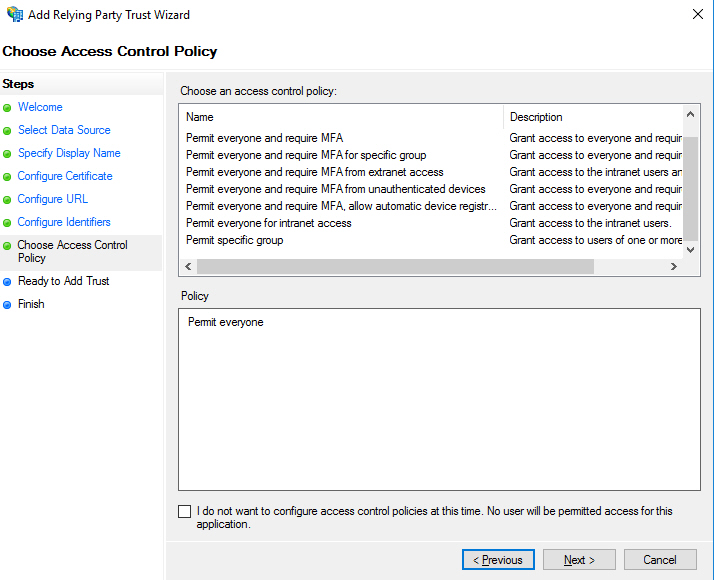
- We have already specified everything we need
for the trust itself. Click on the Next
button.
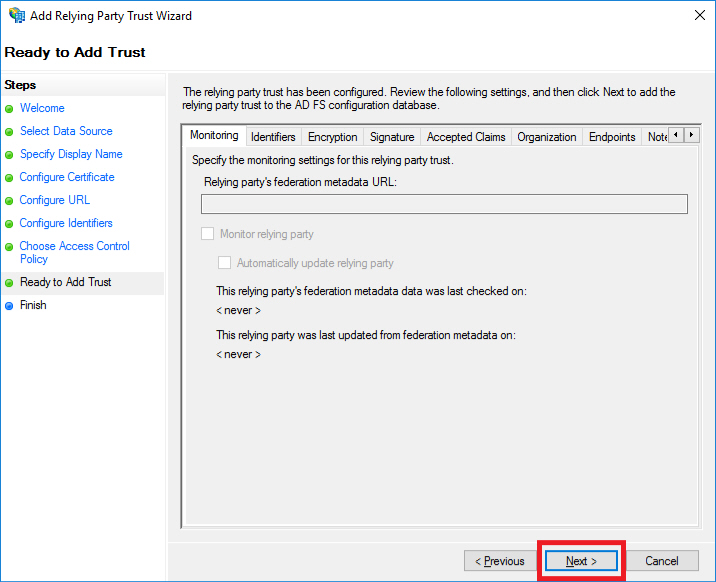
- We need to specify the claims returned during
authentication. Click on the Configure
claims issuance policy for this application
checkbox.
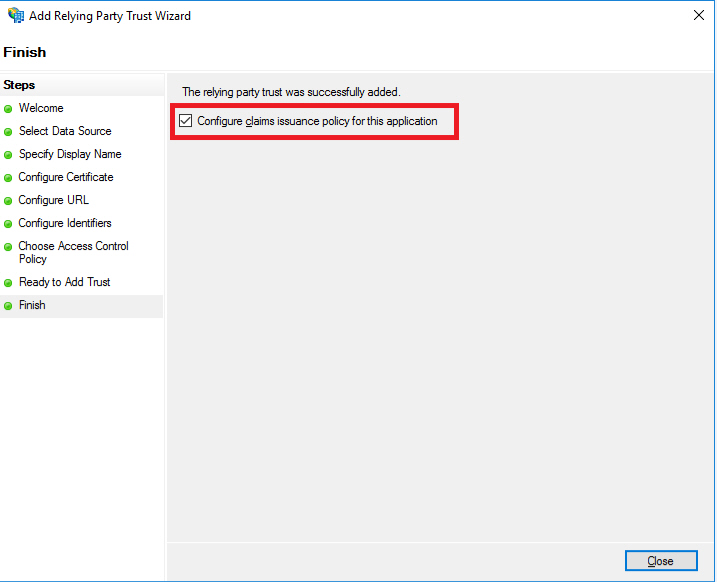
- Click on Edit
Claim Issuance Policy to Add the Rule for issuing claims.
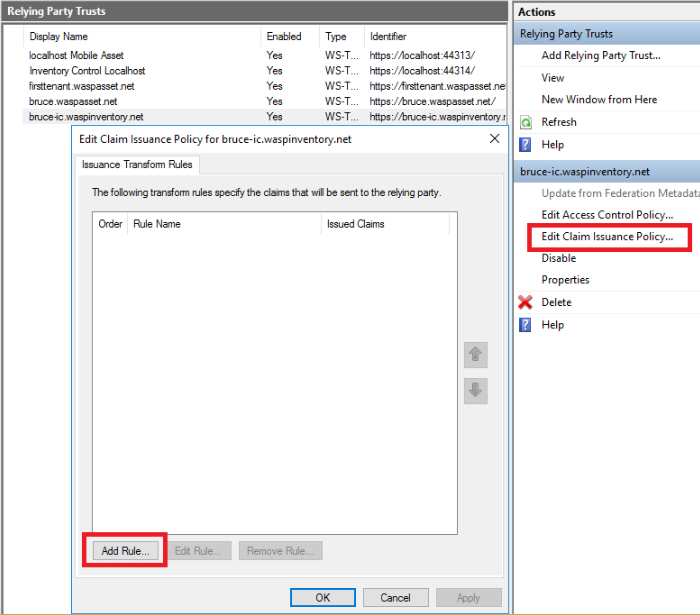
- Accept Send
LDAP Attributes as Claims,
Hit on Next button.
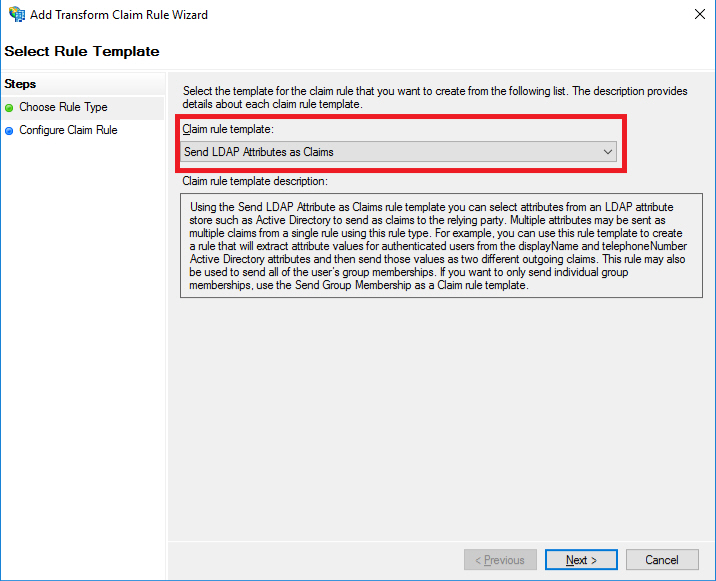
- Specify the claims as
shown below, then click the Finish button.
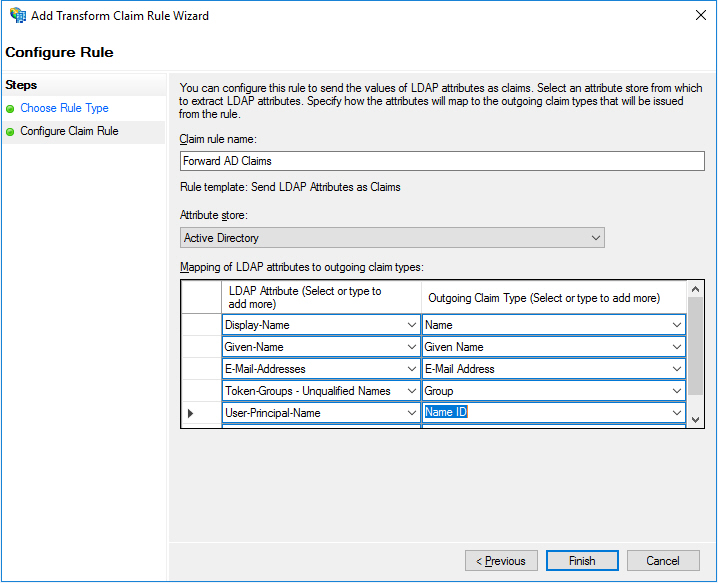
- User Account
Requirements
- Email
- The email returned by ADFS must match the email of the person configuring
ADFS during validation. The email returned by ADFS must match the
email of the person during registration and login as well. The email
is used to find the Wasp user account during ADFS login. If the Active
Directory email for a user changes that user will need to accept a
new invitation and registration.
- Group
- During Validation and login ADFS (given the above claim configuration)
returns a list of group names. The Wasp users role must exactly match
one of the groups returned by ADFS. Otherwise Validation, registration
and login will fail.
- Wasp User
name - The Wasp User name and password will be used by users
to log into mobile devices. The Reset Password link on the user properties
page should be used to set the password for mobile devices. The one
issue is that the user can not change the user name and this is normally
a part of the wasp user registration process. But during user registration
with SSO, we validate primarily against ADFS. The Wasp user name is
not validated during ADFS registration. To fill this gap, the registration
page will automatically use the users email as the user account name
for mobile login purposes.
- Testing
- ADFS Validation is based on cookies. This makes many testing scenario
difficult. For example - if you invite a new user then try to register
using that link, the cookies from the ADFS will match the inviting
user, not the invited user. An easy way to circumvent that problem
is to
- Open the registration mail.
- Right-click the registration link and copy.
- Open a different browser (For example IE vs
Chrome).
- Paste the link there to complete the user registration
process.
- Tenant Provisioning
– Initial User - Freshly provisioned tenants do not have SSO
activated so the initial user invitation and registration will work
as it always has.
- If, you experience unexpected errors after
configuring your ADFS server in the Wasp Settings
(SSO) ,information about most errors
can be found in the event log of the server hosting ADFS.
Click on the Settings > Single Sign On.
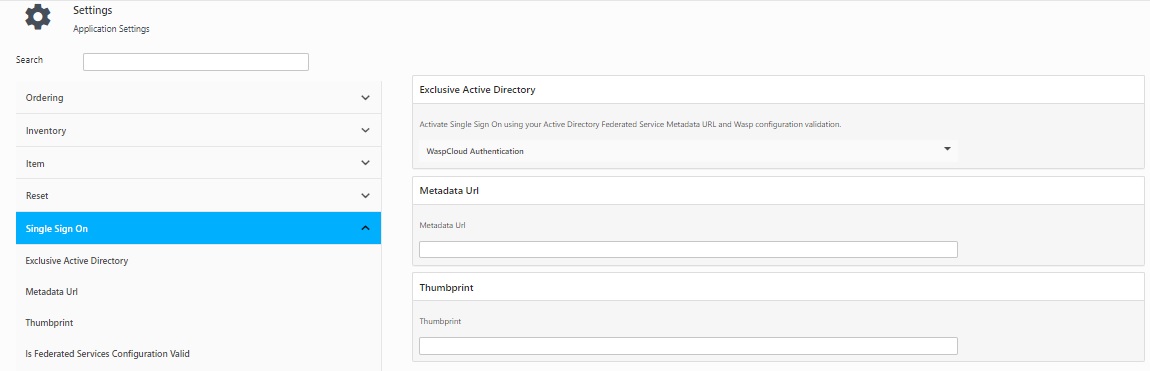
- Exclusive Active Directory - It
allows to activate Single Sign On using your Active Directory Federated
Service Metadata URL and Wasp configuration validation.
- Metadata Url - Enter the metadata URL and click
on the Validate button.
- Is Federated Services Configuration Valid -
It only appears indirectly via the success message after validation.
- Thumbprint - When you access some https site
with an expired or a self-signed certificate. The browser will ask
if you trust the certificate anyways. If you do trust it, the browser
won't bother when you again visit the page next time. So, the Thumbprint
lets you safely ignore some errors involving certificate validation
by stating ‘I trust this certificate with thumbprint "xxxxx"
even without full chain validation, as long as it’s the same certificate.