
The Add Inventory screen allows you to manually add quantity to items already entered into your database. Inventory is the amount or quantity of a particular item. Items must first be imported or manually entered on the Add Item screen before you can add quantity to them.
Note: Keep in mind that if you want to increase inventory amounts for Assembly Items, you should use the Build Assembly feature rather than the Add feature. Build Assembly will adjust the inventory amounts for all component items. You can use the Add feature if you want to add inventory to the Assembly Item only, without changing the inventory amounts for the component items, such as in the case of a returned item. Use the Add feature for this carefully, so you do not cause the system to have incorrect inventory amounts for the component items.
Inventory can also be added on iOS, Android and Windows Mobile devices.
Adding Inventory
Click on the
Transactions > Add.

The Add
Inventory screen will appear.
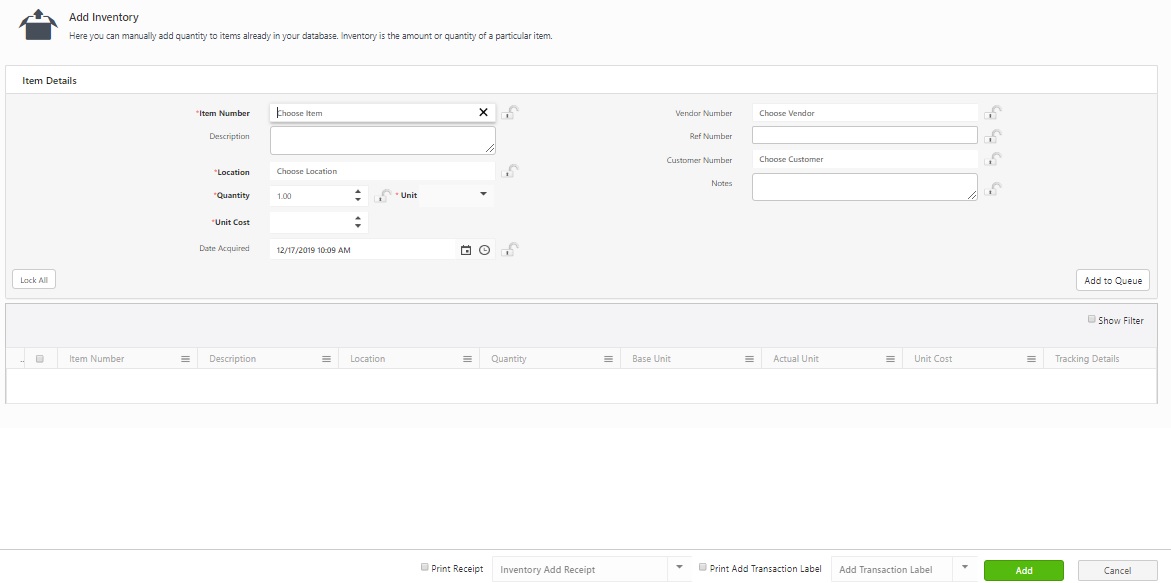
Item Details
Note: Several fields in this section can be "locked". When a field is locked, it will retain the information you entered through subsequent transactions. This is useful if you are adding multiple assets to a location or checking out multiple assets to a single customer. To lock an individual field, click on the lock icon. You can select the Lock All button to quickly lock all fields that have the icon. Select Unlock All to unlock the fields, allowing you to add new information. Click here for information on how to Lock fields.

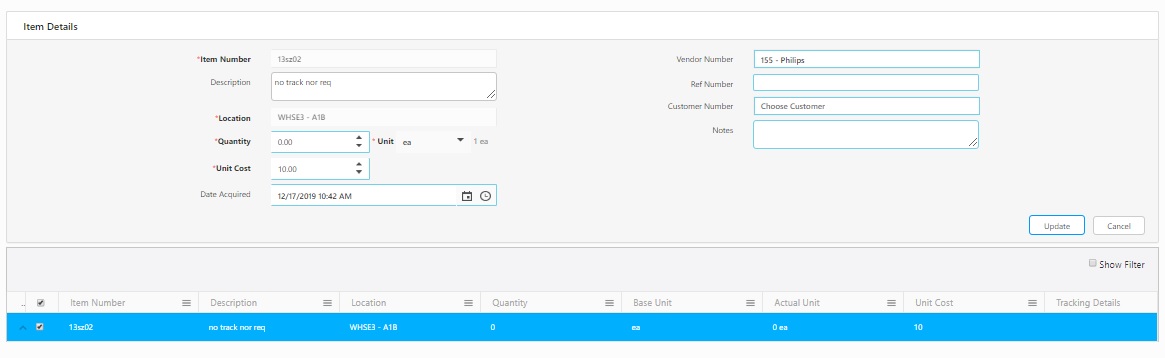
Print Receipt & Print Add Transaction Label Checkbox - click on the checkbox to print receipt and /or to print transaction label for the newly added inventory. If you want to change receipt header name and/or transaction label header name, enter the name in the text box next to the checkbox. Note: In case the pop-ups are blocked and you are unable to view the print receipt, Refer Popups and Redirects to allow pop-ups and to view the print receipt.

Click on the Add button. Note: Make sure all transactions
that you want to process are selected in the list before clicking
the Add button. Only selected
transactions will be processed.

The Receipt and the Transaction label will open in a new tab once the inventory
is added.
Receipt
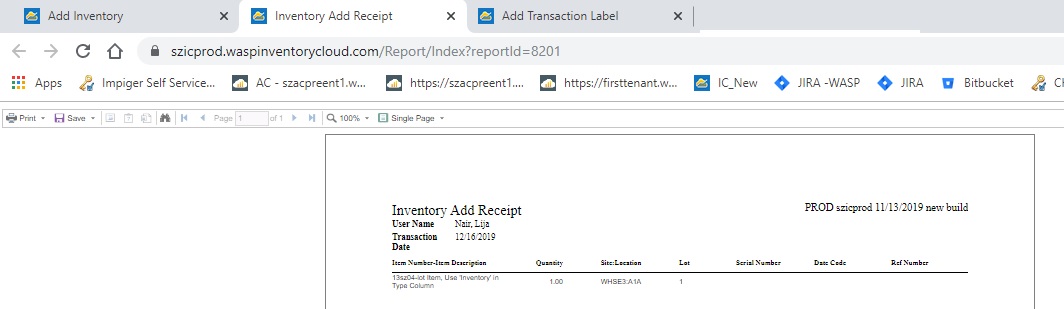
Transaction Label
