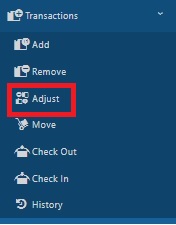
The Adjust Inventory screen will appear.
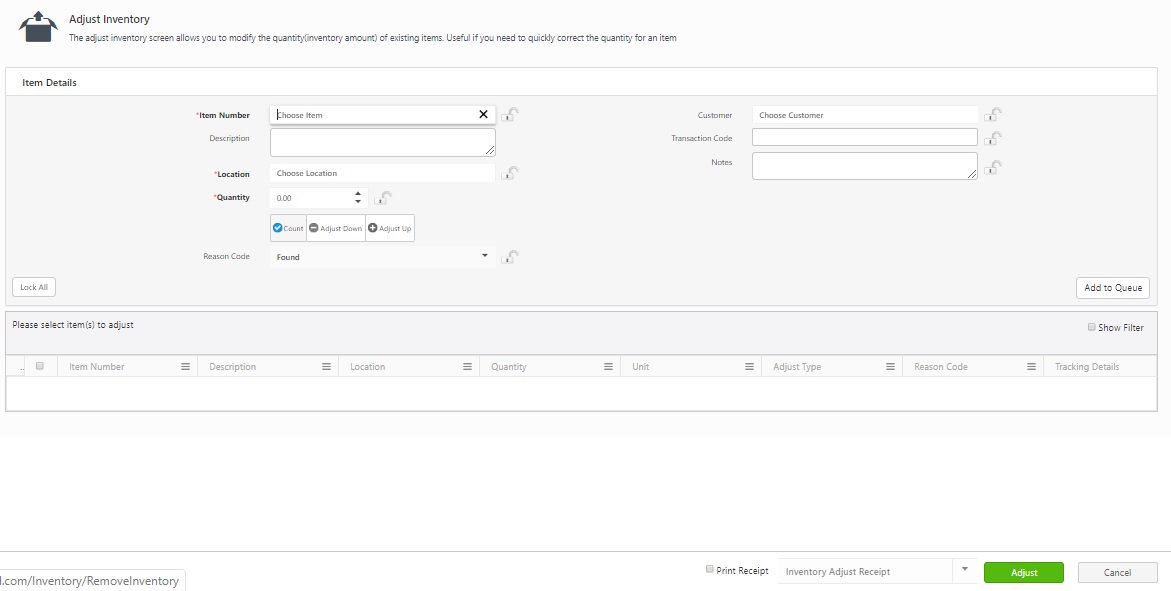
Item Details
The Adjust Inventory screen allows you to modify the quantity (inventory amount) of existing items. Adjust is like a "mini" Audit and will update the quantity using FIFO (First In First Out) to make the total equal to the quantity you enter here. The Adjust function is useful if too much or too little quantity is accidentally entered for an item (on a mobile device, for example), inventory is lost, found, broken, etc. and you need to quickly correct the quantity for that item. Adjusting is different from an Audit in that the Audit function makes other functions of the software, such as adding inventory, unavailable to ensure inventory is not added or removed while you are doing the counts. All features are still available when adjusting inventory.
Note: An item tracked by Serial Number which has been Checked-Out cannot be Adjusted.
Inventory can also be adjusted on iOS, Android and Windows Mobile devices.
Adjusting Inventory
Click on the Transactions > Adjust.
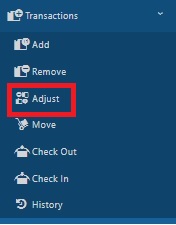
The Adjust Inventory screen will
appear.
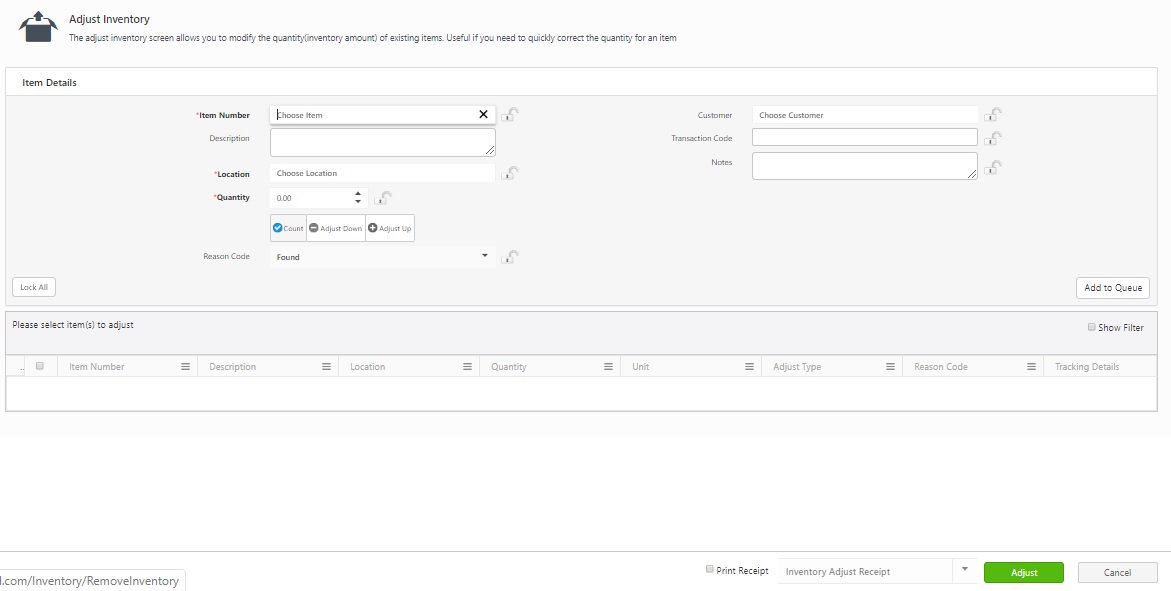
Item Details
Note: Several fields in this section can be "locked". When a field is locked, it will retain the information you entered through subsequent transactions. This is useful if you are adding multiple assets to a location or checking out multiple assets to a single customer. To lock an individual field, click on the lock icon. You can select the Lock All button to quickly lock all fields that have the icon. Select Unlock All to unlock the fields, allowing you to add new information. Click here for information on how to Lock fields.

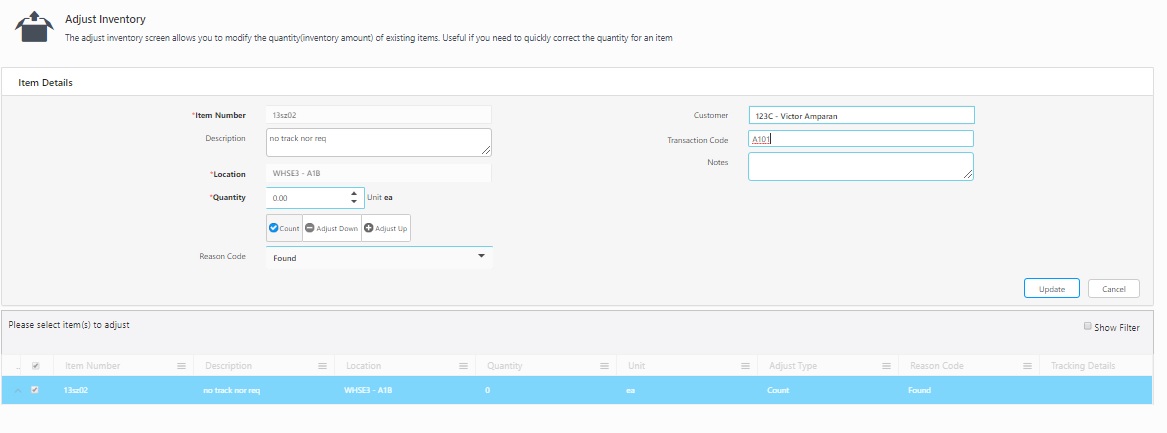
Print Receipt Checkbox - click on the checkbox to print receipt. If you want to change receipt header name, enter the name in the text box next to the checkbox. Note: In case the pop-ups are blocked and you are unable to view the print receipt, Refer Popups and Redirects to allow pop-ups and to view the print receipt.
Click on the Adjust button.
A message will appear indicating Inventory adjusted to Item(s) successfully.
Note: Make sure all transactions
that you want to process are selected in the list before clicking the
Adjust button. Only selected transactions
will be processed.

The Receipt will open in a new tab once you click on the Adjust button.
Receipt
