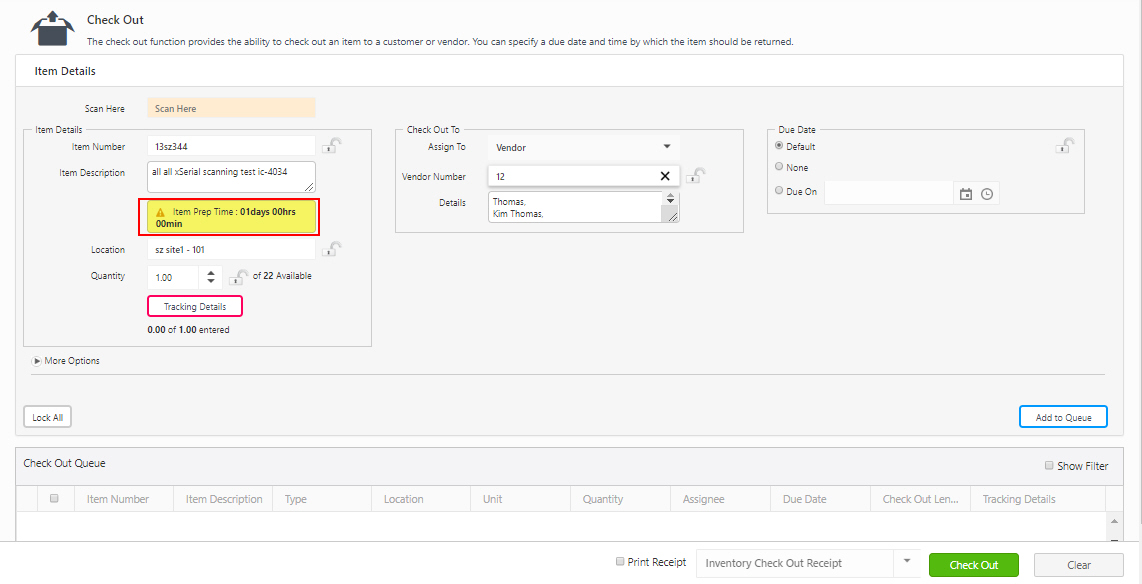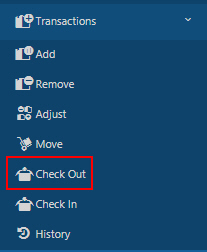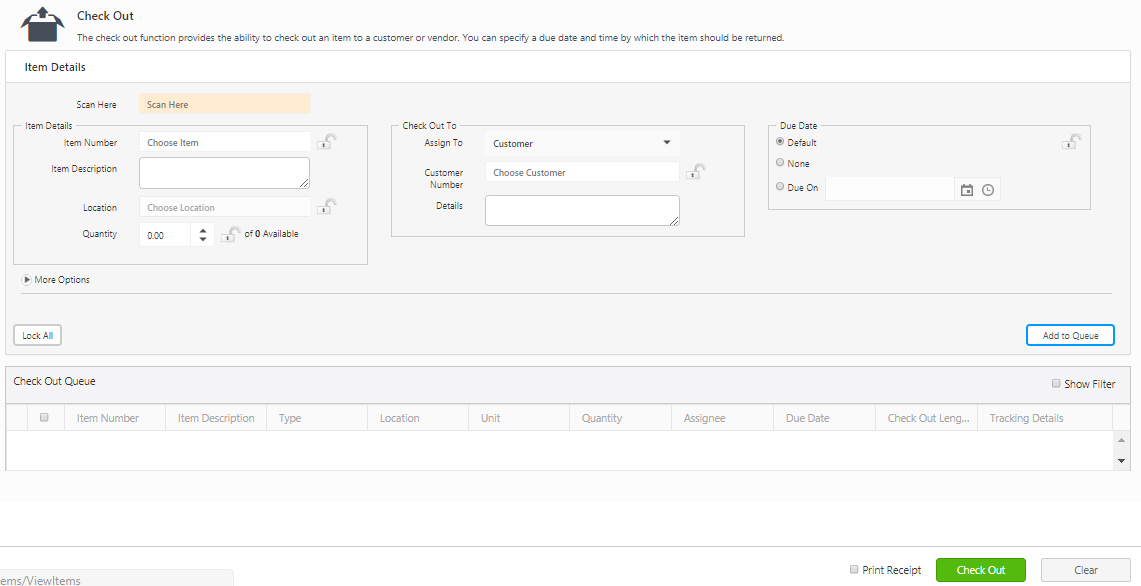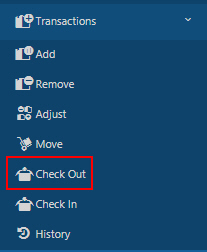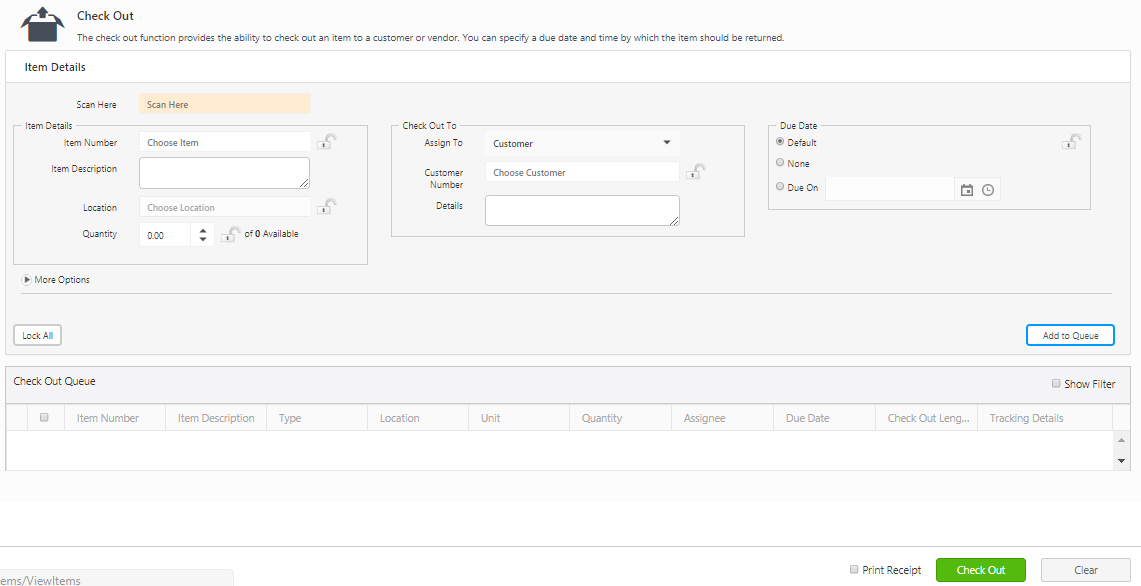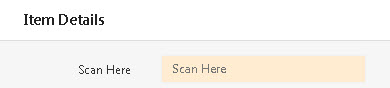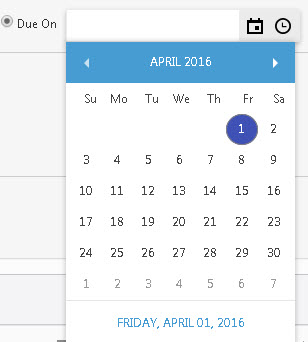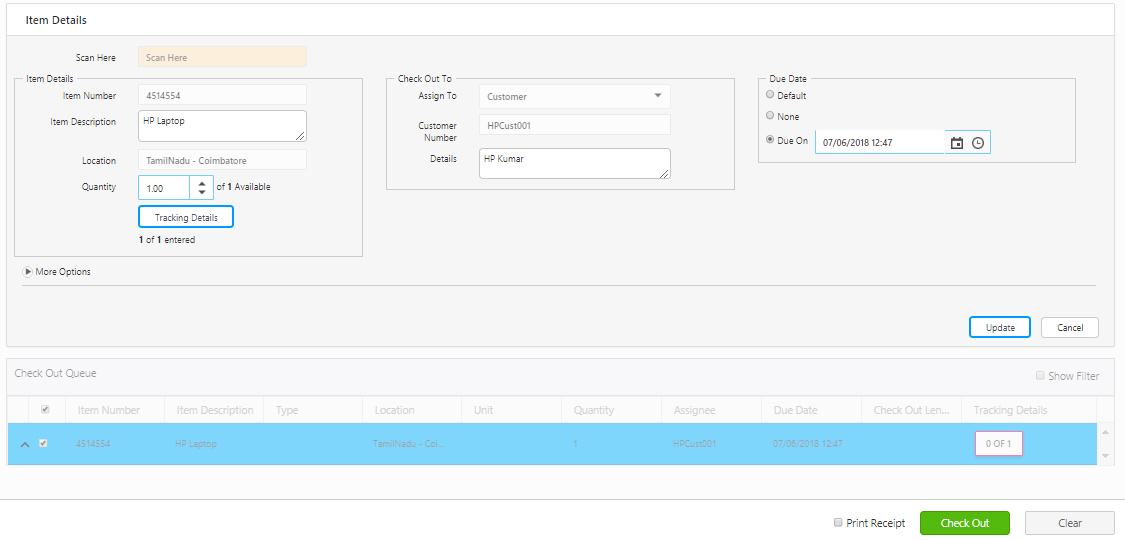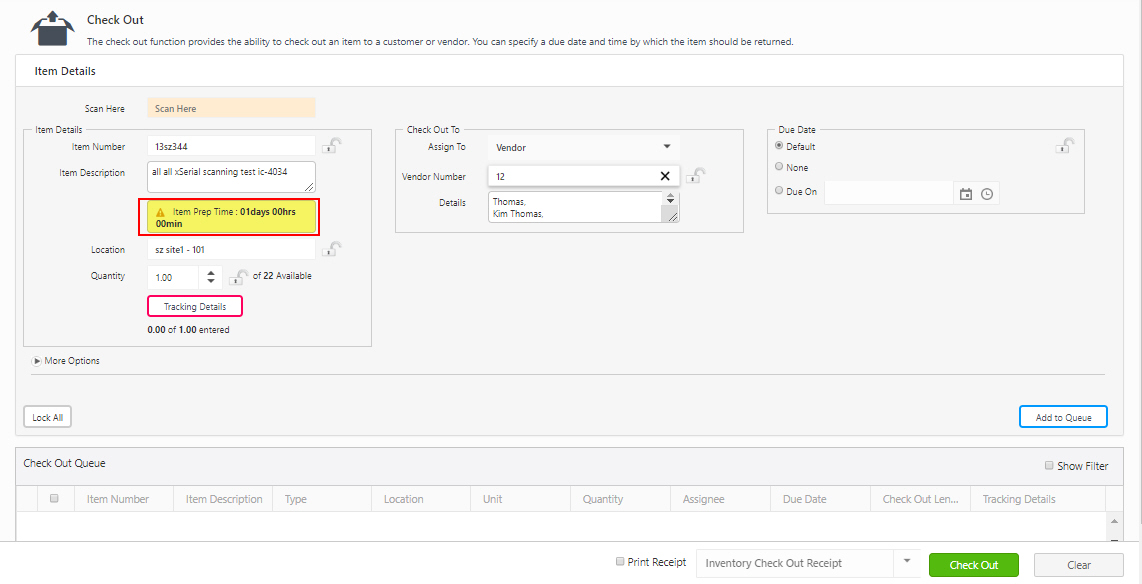Check Out
The Check
Out screen allows you to checkout, or assign, inventory to customers
or vendors for a specified length of time. Checking out inventory decreases
the quantity of the item that you have on-hand, but does not remove the
inventory from your database (since it is assumed the inventory will be
checked back in). The check- out function is useful if you lease equipment
to customers or have a need to temporarily loan-out inventory.
You can only check-out inventory that has been
added. This means that when you create an item, you must add the
quantity of inventory to be checked out to a customer or vendor. You can
add inventory in Add
Inventory or Receive
Inventory screen.
Checking Out Inventory:
Select Transactions
> Check Out.
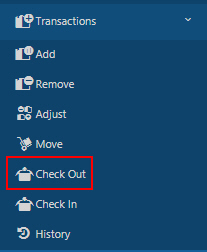
The Check
Out screen will appear.
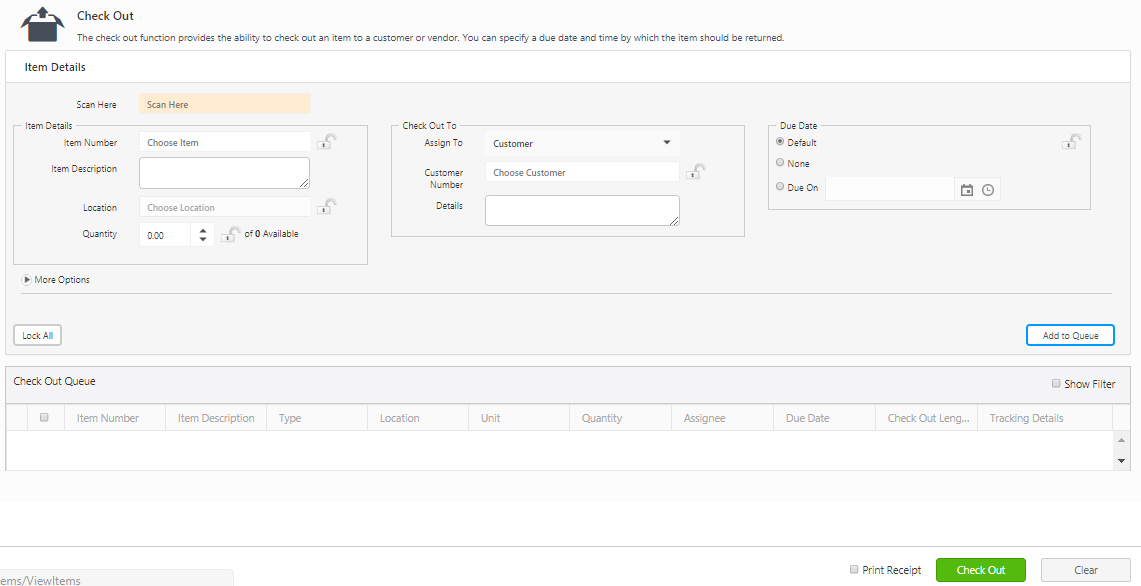
Note: Several fields in this section can
be "locked". When a field is locked, it will retain the information
you entered through subsequent transactions. This is useful if you are
adding multiple assets to a location or checking out multiple assets to
a single customer. To lock an individual field, click on the lock icon.
You can select the Lock All button to quickly lock all fields that have
the icon. Select Unlock All to unlock the fields, allowing you to add
new information.
- There are two ways to enter information on
the Check Out page
- Scan Here:
Click in the Scan Here field
and then scan an item number, location and/or customer/Vendor. You
can type in a full or partial Vendor/Customer number or an item number
to perform a search. The Scan Here
field works as a Quick Lookup.
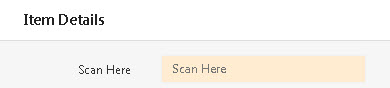
- Manually Entering
the Details: Enter all the details manually in all the fields.
Note:
Please be aware that sometimes, when you enter details in all the fields,
the Item will automatically move
to the Check Out Queue at the
bottom of the screen. To update any of the details, click on the line
item in the Check Out Queue and the information will populate in the top
section.
- Item Number
- Choose the item number from the drop-down options. You can
either type full or partial information to choose the item number.
- Description
- The Description field will automatically populate if you have added
description while adding the inventory.
- Location
- Choose the Location from the drop-down list.
- Quantity
- Enter the quantityof Item that you want to Check Out. The total
checked out units will appear next to the Quantity
field.
- Tracking details button will appear if the
selected item is enabled with Serial #, Date code or Lot. Refer Tracking Details.
In the Check Out
To section:
Note:
You can also use the Scan Here
field to search for a Customer or
Vendor
- Assign To
- You can assign the item to a Customer
or Vendor using the
drop-down menu.
- Customer Number
/ Vendor Number - Enter the Customer / Vendor Number. Refer
Warning in the Check Out
screen, when you select the Vendor number during Re - Checkout.
- Enter details in the Details
section (optional).
In the Due Dates section, select
the Due Date prior to scanning
the item.
- Default
- Default option indicates that the due date is based on the checkout
length set for the selected item. You can select this option If you
are checking out multiple items to a customer with different checkout
length and due date.
- None - There will be no due date for any item
included in this transaction.
- Due
On - Select a custom due
date using the calendar and time icons.
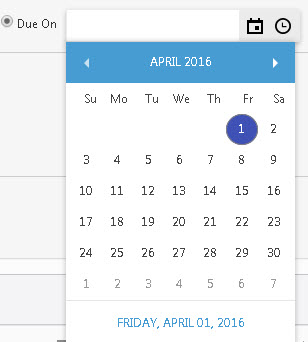
- If you want to add notes to this transaction,
click More Options. The notes
field will appear to add required notes.
- hen you have finished entering information,
click on the Add to Queue
button.
- The item will be added to the Check
Out Queue at the bottom of the page. Keep
in mind that these items are not yet checked out.
- To
update any of the details in the Check
Out Queue section, click on the line item to be updated. The
selected item will appear in Blue color and the details related to
the item will populate in the top section of the screen. You can update
the required details and click on the Update
button.
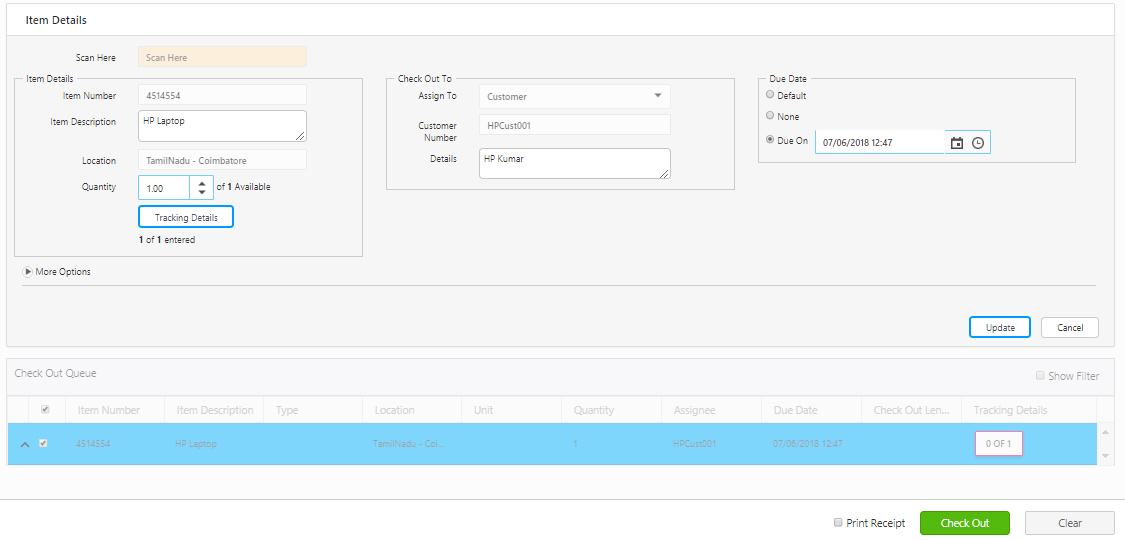
- You can continue adding items to the queue
as needed.
- When you have finished adding items, make sure
all items that you want to check out are "checked" in the
Check Out Queue. Important:
You must select the items you want to check out in the
Check Out Queue. Items in the Queue are selected by default.
- Select Print
Receipt if you want to print out a receipt of this transaction.
Note: In case the pop-ups
are blocked and you are unable to view the print receipt, Refer Popups
and Redirects to allow pop-ups and to view the print receipt.
- Select Check
Out when you are ready to complete the transaction.
The Checkout screen will give you a warning indicating the Vendor's
Prep-time set for an Item in the New
Inventory -> Vendor screen, if you are trying to Re-Checkout
an Item within the lead-time. Example - If you have created an Item 13sz344
in the New Inventory screen with Quantity set as 22, Vendor set as 12
and Lead Time set as 1 day. Suppose you have checked - out 22
items to a Vendor 12 and then
immediately checked - In 22 Items
to a Vendor 12. In the second
attempt, when you try to checkout 22 items to a Vendor 12 again, you will
get a warning indicating that Item Prep Time is 1 Day as shown below: