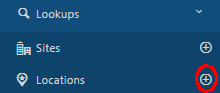New Location
The Add
Location page allows you to add a new location to your database
or edit an existing location. Locations are places within a particular
site where assets reside.
Following are the steps
to add a New Location:
- Click on the Lookups
-> Locations -> New button Or
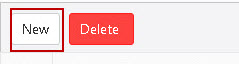
Click on the Lookups
-> Locations ->  button.
button.
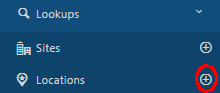
- The New Location
screen will appear.

- Location Details
- Site (Required)
- Enter the Site in which
this Location is located.
Enter a partial value in the field. A drop down will appear with departments
matching the entered data. If the site has not yet been added to the
database, click on the New
Site button and it will navigate
to New Site screen under
Lookups.
- Location (Required)
- Enter the Location name.
This name must be unique within the Site.
- Location Description
- Enter a brief description of this site. This is useful when the
Location value is cryptic
(For example, Location "A7B2" could be described as "Aisle
7 Bin 2".)
- Zone Name
- If you want to include this location in a zone (a group of locations),
enter the zone name here. You can add a new zone by clicking on the
New Zone button.
- Location Type
- Select the location type. Options are: Normal, Pick Only, Receive
Only and Repair/Inactive.
- Notes
- This text field is available to record any additional information
you might have about this Location.
- Dimensions
- Select the Weight Unit.
- Enter the values in the Height, Width
and Depth field.
The Volume in the Volume
field will get calculated based on the values entered in the Height,
Width and Depth field.
- Select the Max Weight Unit. Enter the
Max Weight.
- Select the Volume Unit. Enter the Max
Volume.
- Click on the Save
button.
- If you want to create another location, click
on the Save and Add another
checkbox before clicking on the Save
button. In this case, the New Location screen will appear once you
click on the Save button.
- A message will appear indicating that the location
is created successfully.
Refer Location lookups under Lookups
for more details.
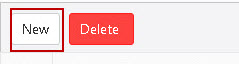
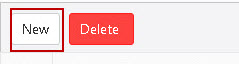
 button.
button.