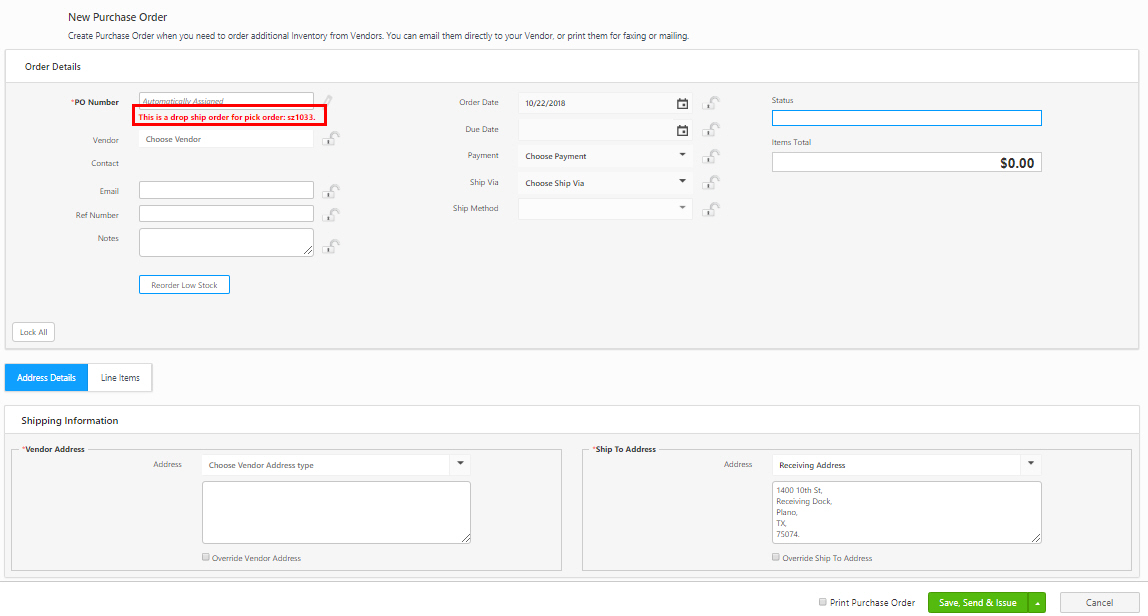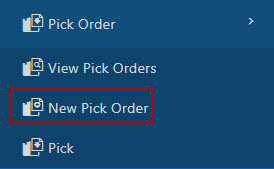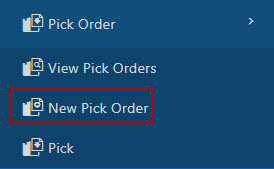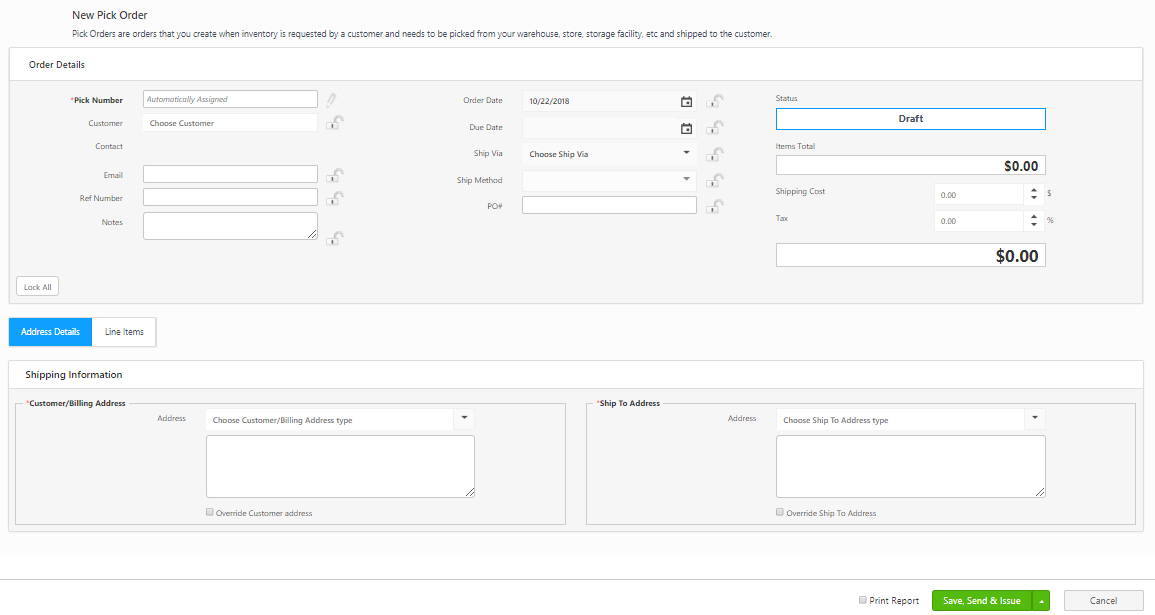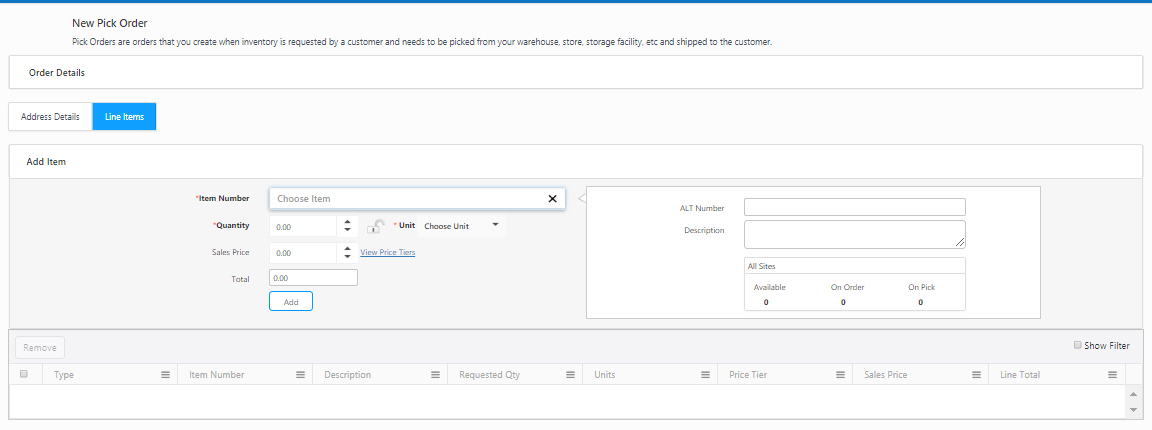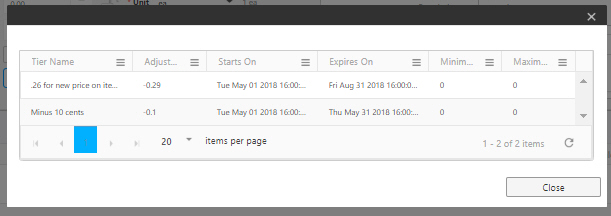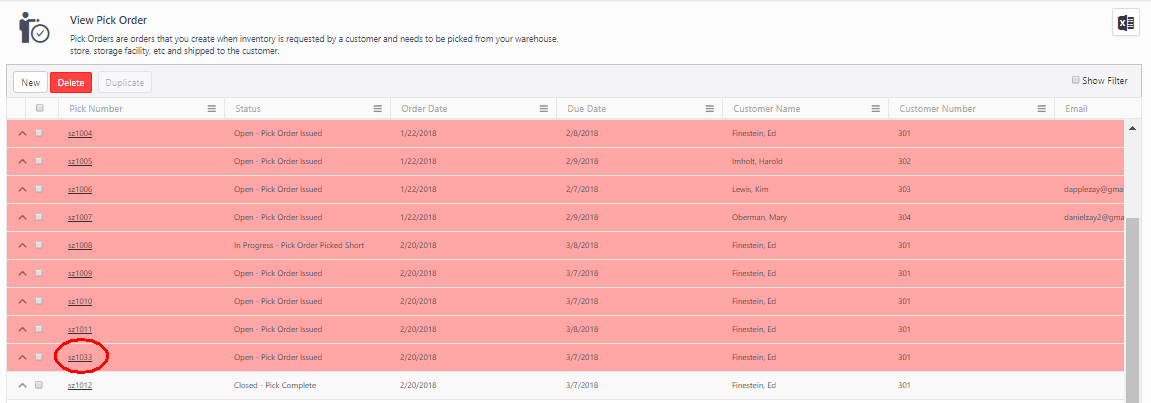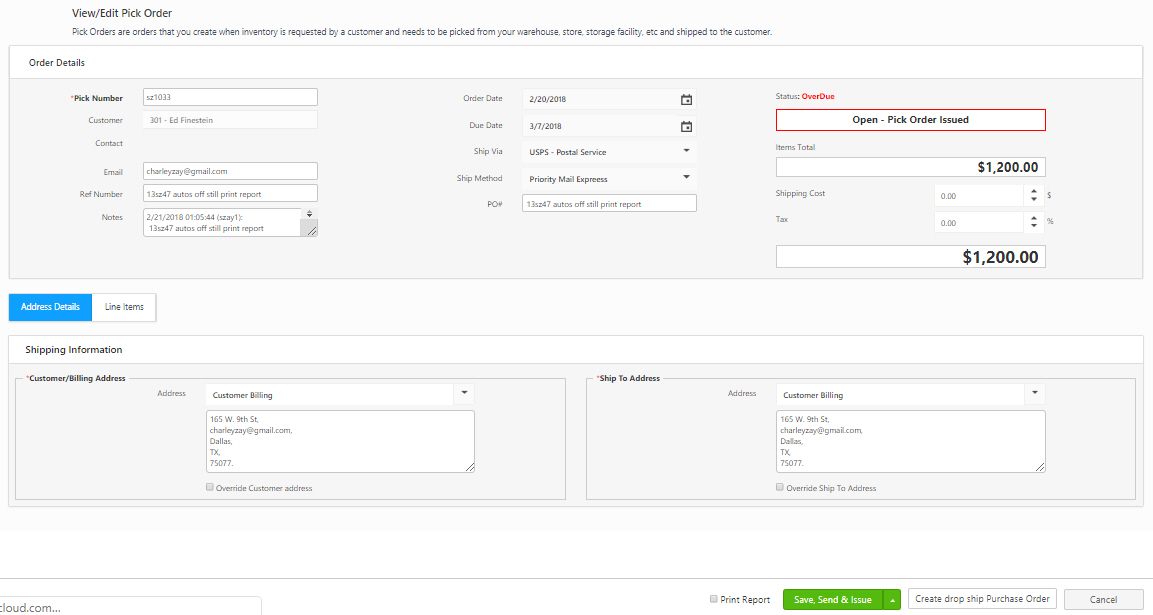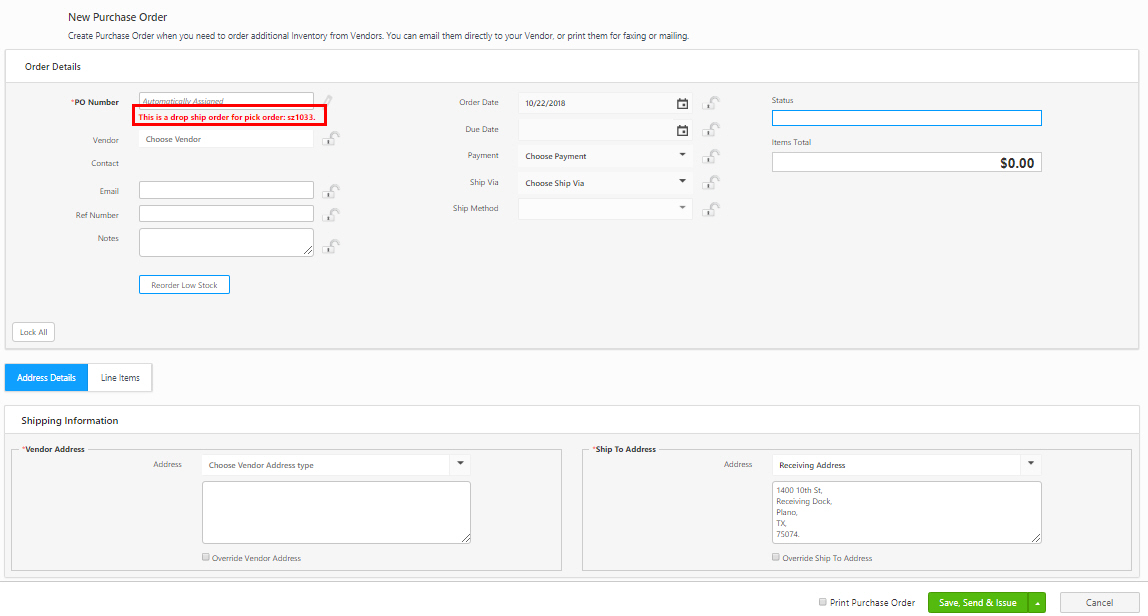New Pick Order
Access to this feature
may only be available with the ‘Complete’ edition. Ask your Wasp representative
for details.
Pick orders can be created in InventoryCloud
and emailed directly to your Vendor, or printed for faxing or mailing.
Creating
a New Pick Order
Editing a
Pick Order
- Click on the Pick
Order > New
Pick Order.
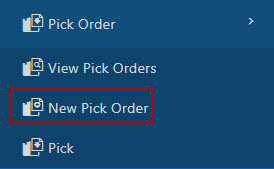
- The New Pick Order screen will appear.
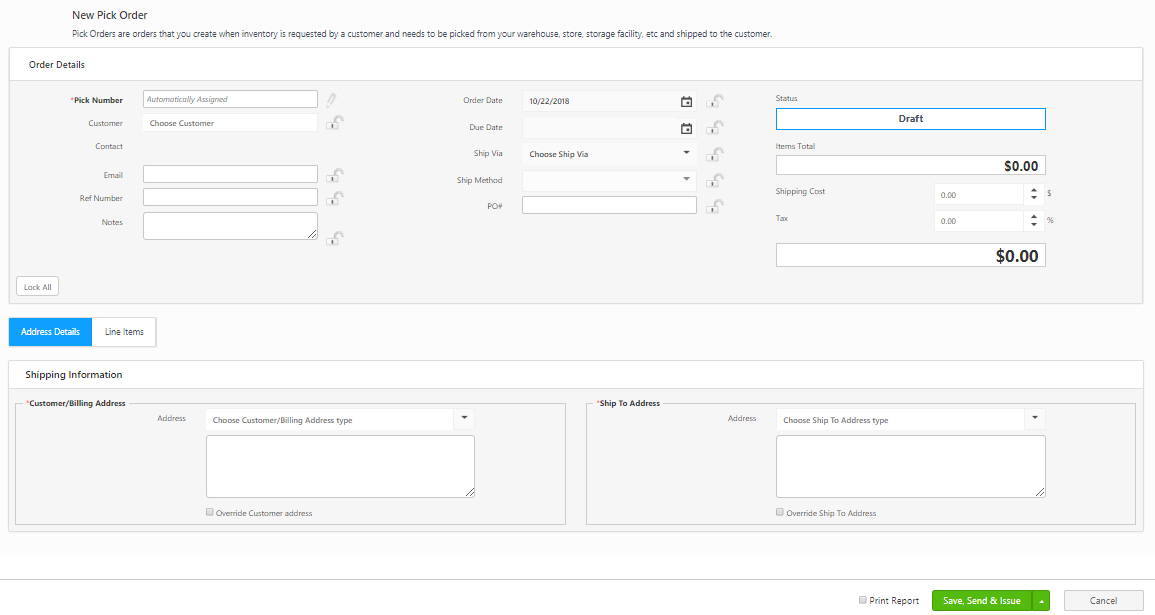
Order Details
- Pick Number
- Enter a Pick Number for this new pick order. If you have set up
InventoryCloud to automatically generate pick order numbers, the
field will display "Automatically Assigned" as shown in
the above image. Each pick order is assigned a unique identifier consisting
of an alpha-numeric value up to 30 characters. This number can be
manually entered each time you create a new order or you can create
a template that the software will use to automatically generate a
number for you. Create the template using the
Number Series screen. You can edit an automatically assigned number
if needed.
- Customer -
Enter the Customer for these items.
- Email
- Enter the customer's email for this order.
- Ref Number
- Enter a reference number for this order in the Ref Number field.
- Notes
- You can enter notes for this order in the Notes field.
- Order Date
- The Order Date defaults to the current date. Change the date by
clicking the Calendar icon.
- Due Date
- Enter a due date for this pick order by clicking the Calendar icon.
- Ship Via
- Select a shipping provider from the drop down list. Shipping Providers
can be added on the New
Shipping Providers screen.
- Ship Method
- The Ship Method drop down list populates based on the Shipping Provider
selected.
- PO#
- Enter Pick Order number.
- Status
- This status message changes based on the stage the pick order is
in.
- Items Total
- This field provides a total for all items added to this PO (items
are added on the Line Items tab.).
- Shipping Cost
- Use the up and down arrows to add the shipping cost.
- Tax
- Use the up and down arrows to add tax percentage to this pick order.
Note: Several fields in this section
can be "locked". When a field is locked, it will retain the
information you entered through subsequent transactions. This is useful
if you are adding multiple assets to a location or checking out multiple
assets to a single customer. To lock an individual field, click on the
lock icon. You can select the Lock All button to quickly lock all
fields that have the icon. Select Unlock
All to unlock the
fields, allowing you to add new information. Refer Locking
Fields.
Address
Details tab
Customer
Billing Address - Select the address type from the Address
drop down menu. The options listed in the menu populated from information
entered on the New/Edit
Customer screen. The selected address appears in the text field.
You can change this address by clicking the Override Address checkbox.
Ship
To Address - Select the address type from the Address
drop down menu. The options listed in the menu populated from information
entered on the Company
Details screen. The selected address appears in the text field.
You can change this address by clicking the Override Address checkbox.
Line Items tab
- Click on the Add
Items button.
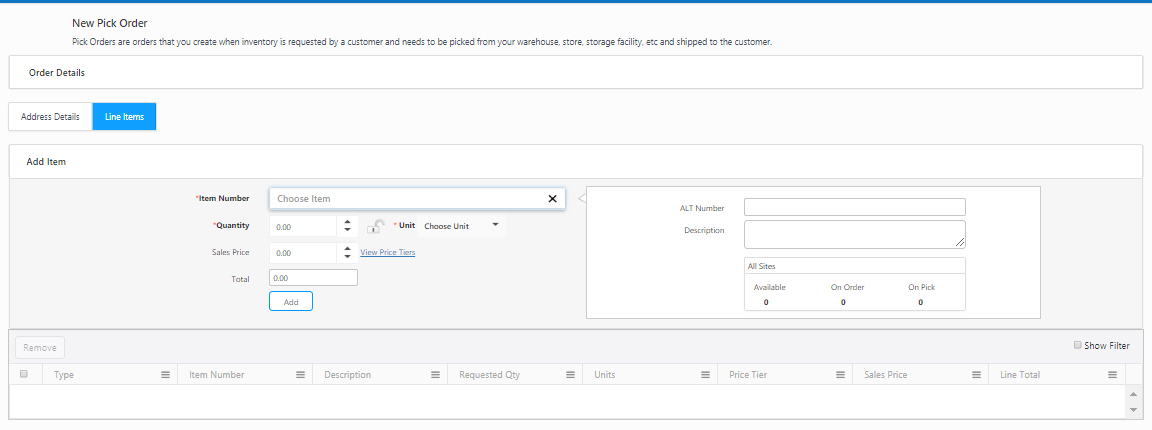
- Item Number
(required) - Enter the item number you want to add to this pick order
in the Item # tab.
- Quantity
(required) - Enter how many of the item you want to order.
- Unit
(required) - Enter the unit type you want to order.
- Sales Price
- The price will populate based on information entered for the item
(on the New/Edit
Item screen). The price can be edited as needed.
- You can click on the
View Price Tiers link to view the price tiers
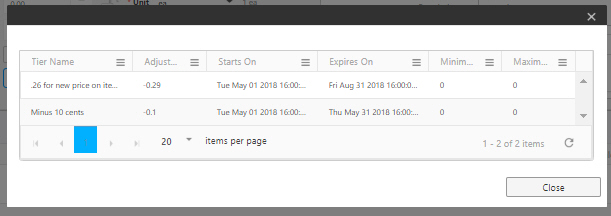
- Total
- The total will calculate based on the Quantity/Unit
and Price.
- ALT Number/Description
- The Alternate Number and Description populates from information
entered for the item (on the New/Edit
Item screen).
- Available/On
Order/On Pick - These fields reflect quantity levels for the
selected item.
- When you are done adding information, click
the Add button. The item will
appear in the list at the bottom of the screen.
- To
update any of the added Item details, click on the line item to be
updated. The selected item will appear in Blue color and the details
related to the item will populate in the top section of the screen.
You can update the required details and click on the Update
button.

- Remove the item from the pick order by selecting
the checkbox in front of the item, then clicking the Remove
button.
- Click on the Print
Report checkbox (if required) print the new pick order. Note: In case the pop-ups
are blocked and you are unable to view the print receipt, Refer Popups
and Redirects to allow pop-ups and to view the print receipt.
- Click on the
Save, Send and Issue button when you are done entering information
(You can also save it as draft by clicking on the Save as Draft button.
This button appears when you click on the drop down button next to
Save, Send and Issue button.)
The order will be sent to the email indicated on the pick order and
will appear in the View Pick Order
list with a status of Open - Pick
Order Issued.
Note: Keep
in mind that the order cannot be edited after Save, Send and Issue is
selected. If you need to be able to edit the order later, select the drop
down next to Save, Send and Issue and select Save as Draft. Draft
orders can be accessed from the View Pick Orders screen.
- Click on the Pick
Order -> View Pick Order.
- Click on the Pick
Number link.
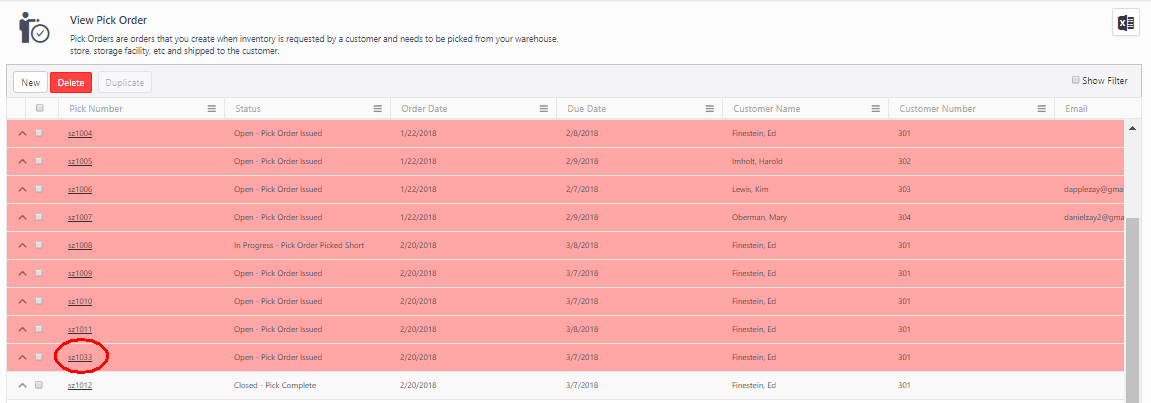
- The View/edit
Pick Order screen will appear
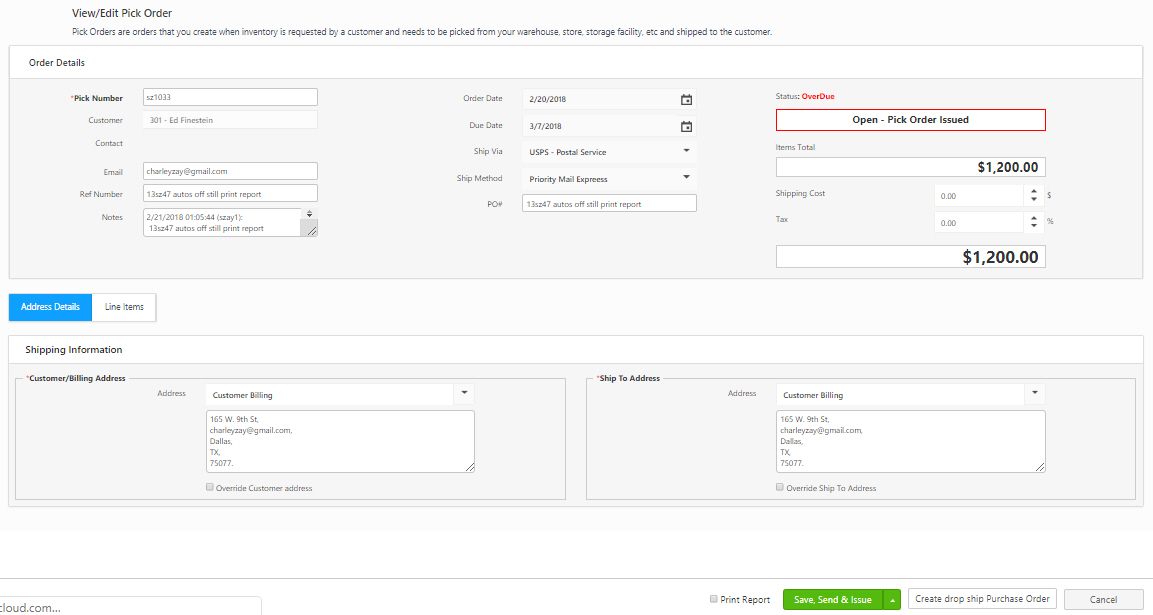
- Edit the fields. Refer Creating
a Pick Order.
- Click on the Print
Report checkbox (if required) to print the new pick order.
Note: In case the pop-ups
are blocked and you are unable to view the print receipt, Refer Popups
and Redirects to allow pop-ups and to view the print receipt.
- Click on the Save,
Send and Issue button or Save
as Draft button.
Create
Drop Ship Purchase Order
This button will appear if the Drop Ship
option is On in the Settings > Order (Allow
Drop Ship). You can create the drop ship order for the pick order's
that are Overdue (The list of pick orders which appears in pink colour
in the View Pick Order screen)
- Click on the Create
Dropship Purchase Order button. The screen will navigate
to New Purchase Order
screen where you can create a drop ship order for the pick order which
you were editing previously. To create a purchase order, refer New Purchase Order.