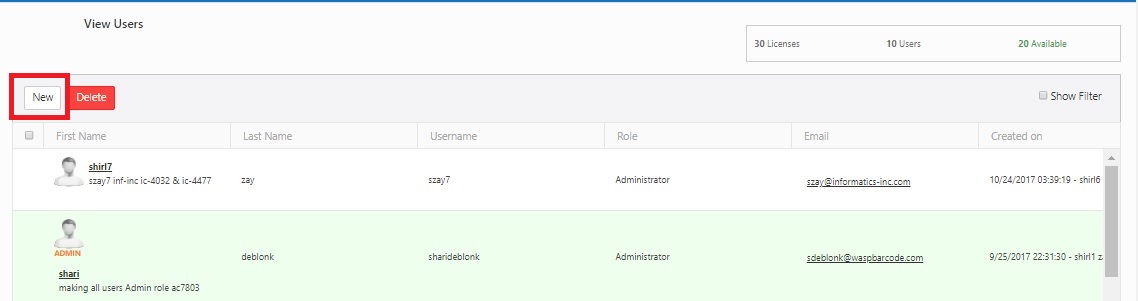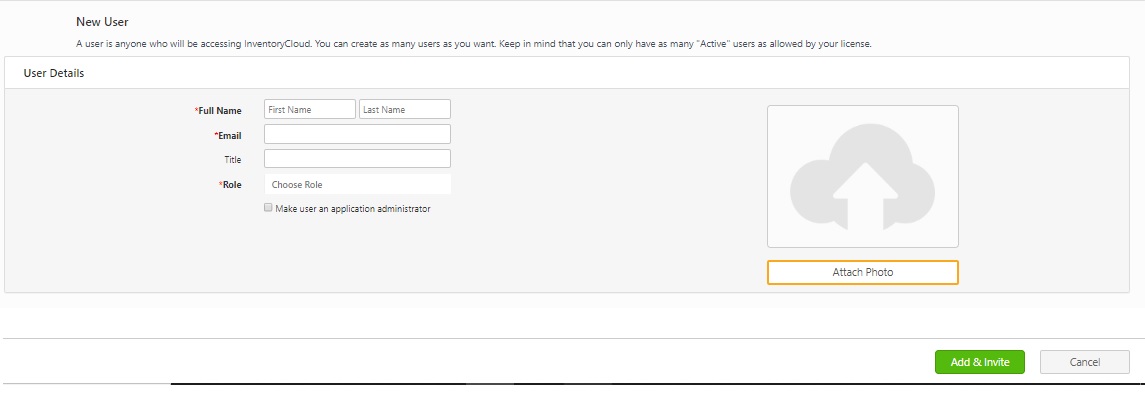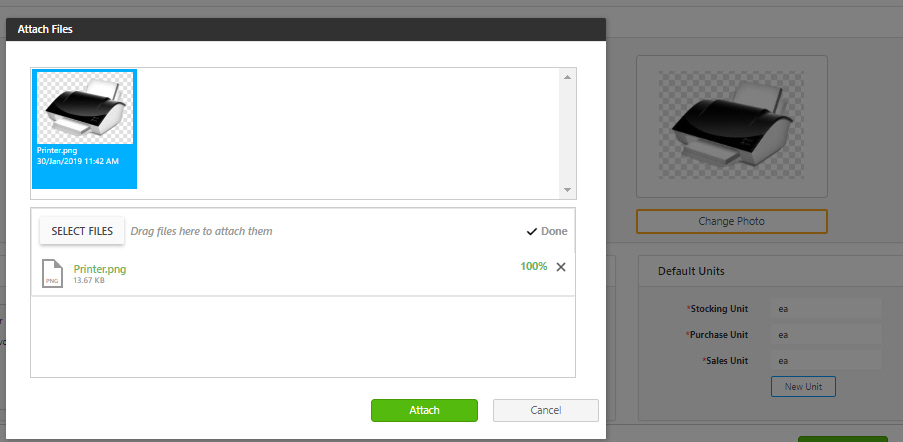button:
button:
A User is anyone who will be accessing InventoryCloud. You can create as many users as you want, but keep in mind that you can only have as many "Active" users as allowed by your license. An Active user is someone who can perform functions in InventoryCloud.
You will assign users to specific Roles which determine the functions to which they have access. You should create your Roles before adding users. If you are using Single Sing On, you must create Roles in InventoryCloud that exactly match the groups/roles in the ADFS server. Please review Active Directory Federated Services (ADFS) – Configuration under Single Sign On (SSO) for more information.
Note for On-Premise Users: Standard versions of Wasp On-Premise products are initially licensed for a single user, so its likely that you won't have enough free licenses to invite a new user. You can simply continue using the admin user account provided, renaming it or you could - Edit the existing admin user to remove the membership of the Administrators group thus freeing up that license. (You can not remove the "Is app admin" flag.) and Invite your user using "Add User". Refer SMTP settings.
Note: An email invitation to join InventoryCloud is sent to each new user you create. If you have not completed the SMTP options in Email Settings, you will receive a message to do so when you click the New button on the View User screen.
To Add a User:
 button:
button: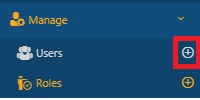
Or
Select Manage > Users > New button in the View Users screen.