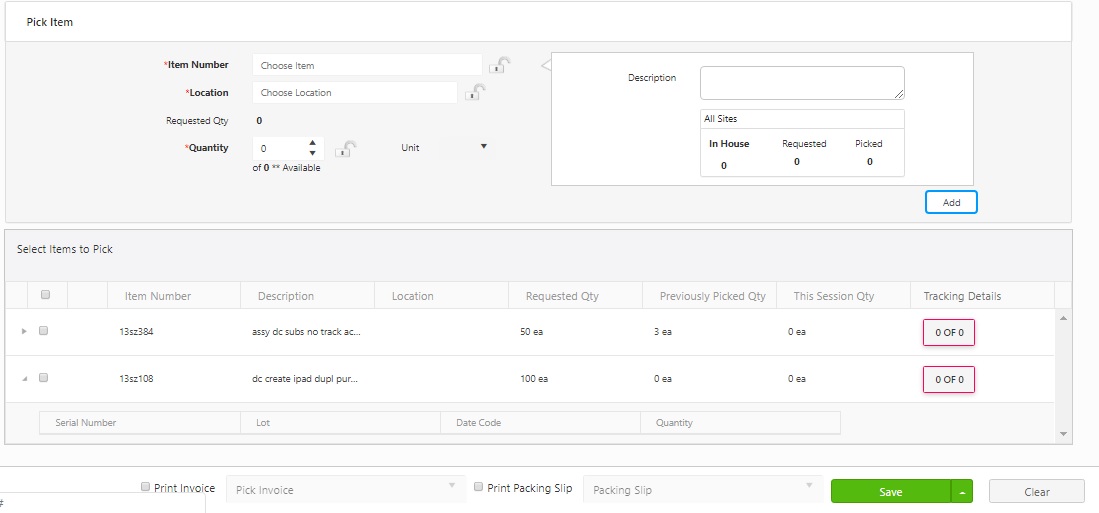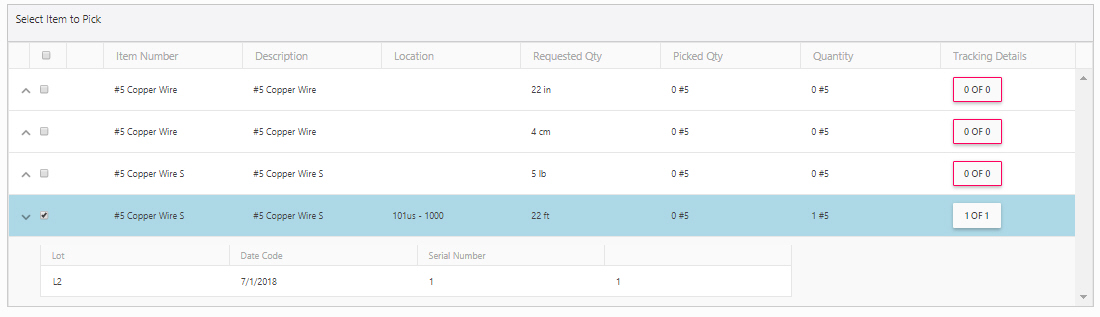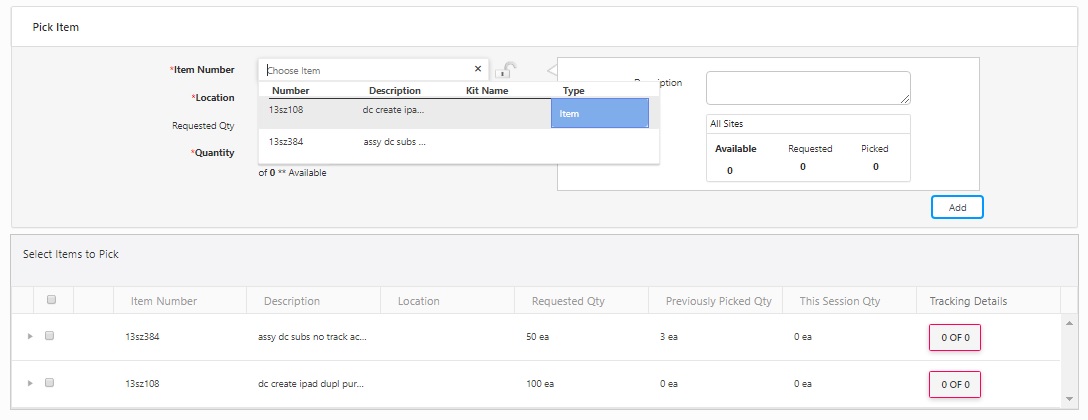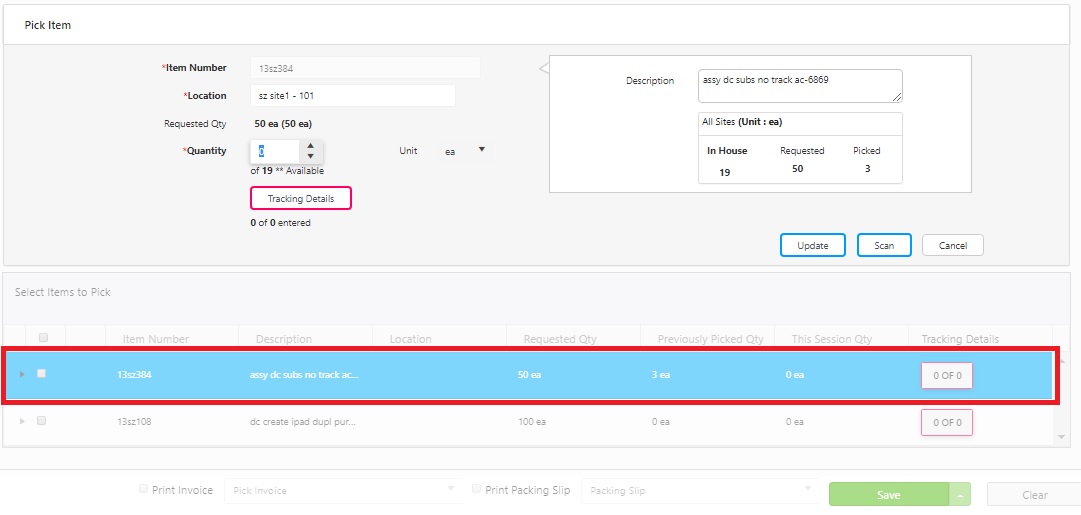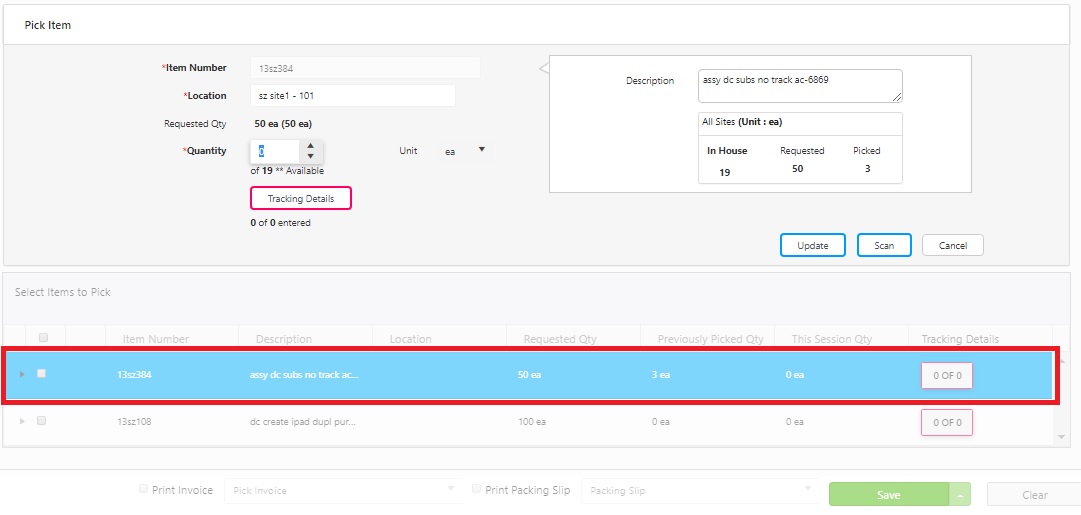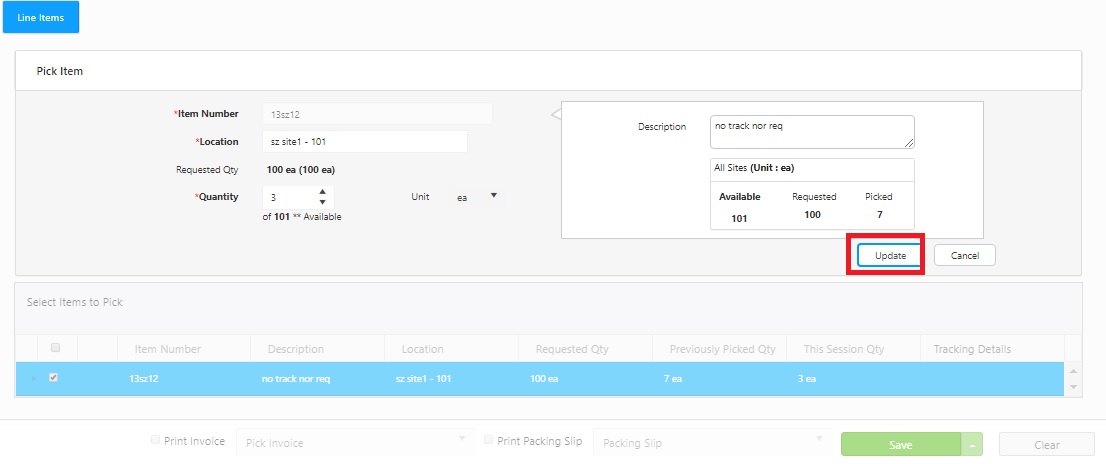Pick
Access to this feature
may only be available with the ‘Complete’ edition. Ask your Wasp representative
for details.
Pick screen allows you to enter the number
(i.e.quantity) of items removed from the inventory. The "Quantity"
is entered in the Pick Item section.
The quantities are checked and you cannot
pick more than you actually have in inventory unless the Allow
Over Pick option is enabled in
the Settings
screen. When a pick order is being picked, this indicates that the inventory
is ready to be shipped to the customer.
Inventory can also be received in iOS, Android,
and Windows Mobile devices.
To Pick the Inventory:
- Select Pick
Order > Pick.

- The Pick
screen will appear.

Note: Several fields in
this section can be "locked". When a field is locked, it will
retain the information you entered through subsequent transactions. This
is useful if you are adding multiple assets to a location or checking
out multiple assets to a single customer. To lock an individual field,
click on the lock icon. You can select the Lock
All button to quickly lock all fields that have the icon. Select Unlock All to unlock the fields,
allowing you to add new information.
Click here for information on how to Lock
fields.
Order Details section:
- Choose the Pick
Number.
- The Address
and the Pick Type gets automatically populated on choosing
the Pick Number.
- By default,the Pick
Date field will display the current date. The date can be changed.
- The Due Date
field is read-only field. The date will get displayed if it is set
at the time of creating a pick order.
- Enter the notes, if required.

Select Items to Pick section
- On selecting the Pick Number, the items under
the selected Pick will get displayed under Select
Items to Pick section. The details of these Items can be edited/updated.
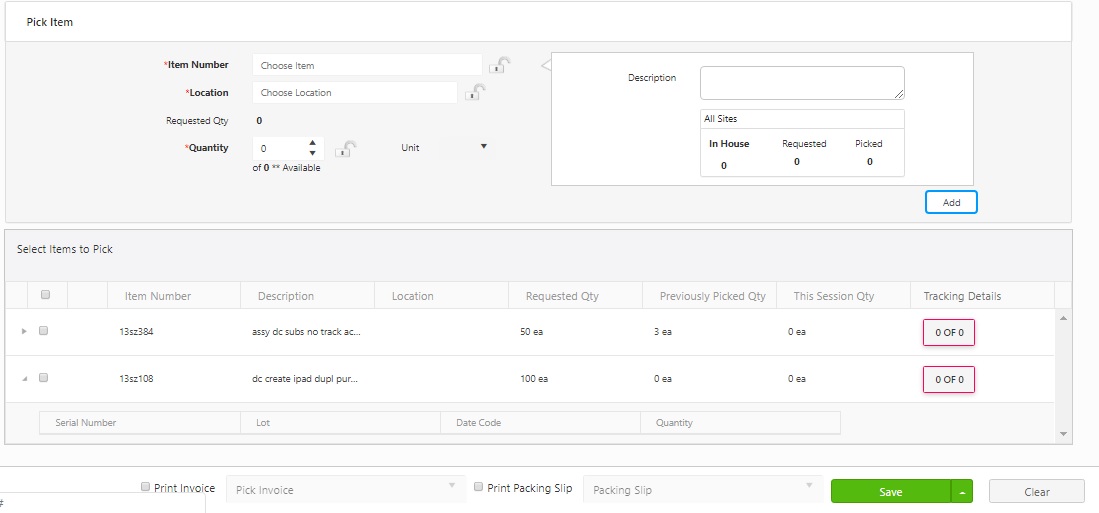
Note: Picking a Kit - The sub-menus will appear for KIT and
it indicates Bill of Material. Make sure that you always select an equal
quantity of each item. The application will throw an error if you pick
an uneven quantity of items.
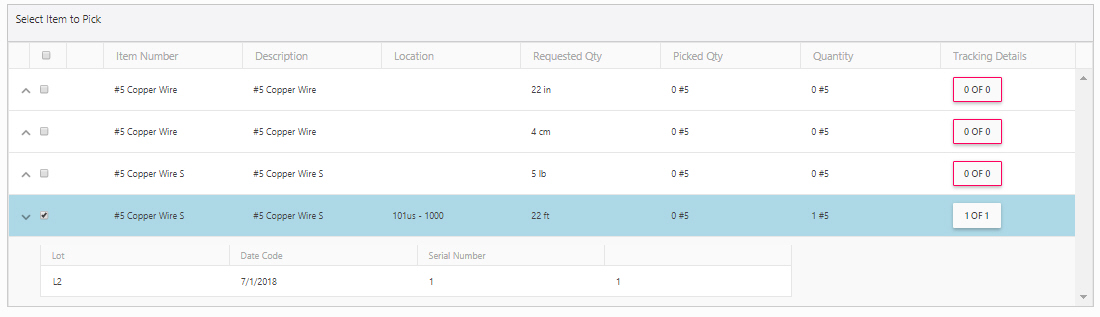
Pick Item section:
- There are two ways to add/update the Item details
in the Select Items to Pick
section:
Refer Item
Details section with Update, Scan and Cancel button and Item
Details section with Update, Edit and Cancel button
Note: The
user can switch between Scan/Edit mode at any time during the pick process
of trackby items & kit items.
Updating
the Item details in the Pick Item section directly and adding the changes
using the Add button
- Enter or Select the Item number in the Item Number
field.
- The Location
and Description will automatically
get populated.
- Add the Quantity
and Tracking Details.
Note that the tracking details can also be updated in the Select
Items to Pick section. Refer Tracking
Details.
- Click on the Add
button.
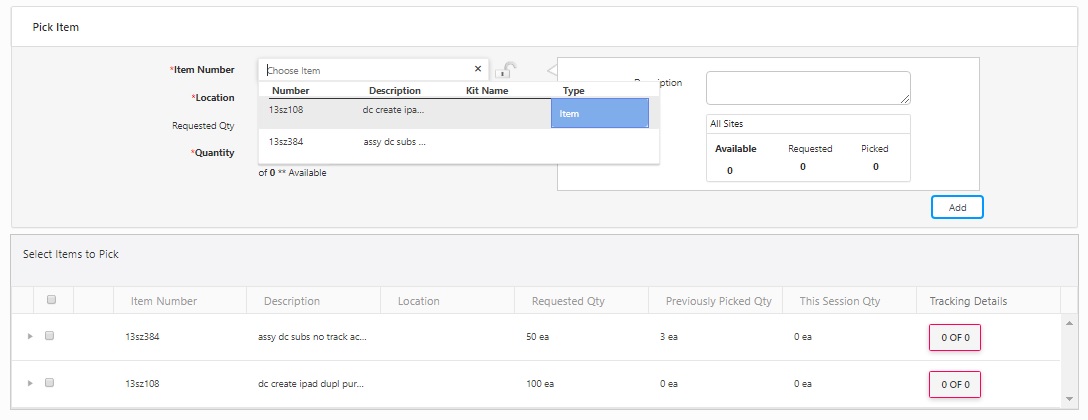
Items
with tracking details
Item
Details section with Update, Scan and Cancel button
- Select the item number in the Select
Items to Pick queue. The details related to the selected Item
will get populated in the Pick Item
section as shown below. Add the quantity and the tracking details.
Click on the Update button.
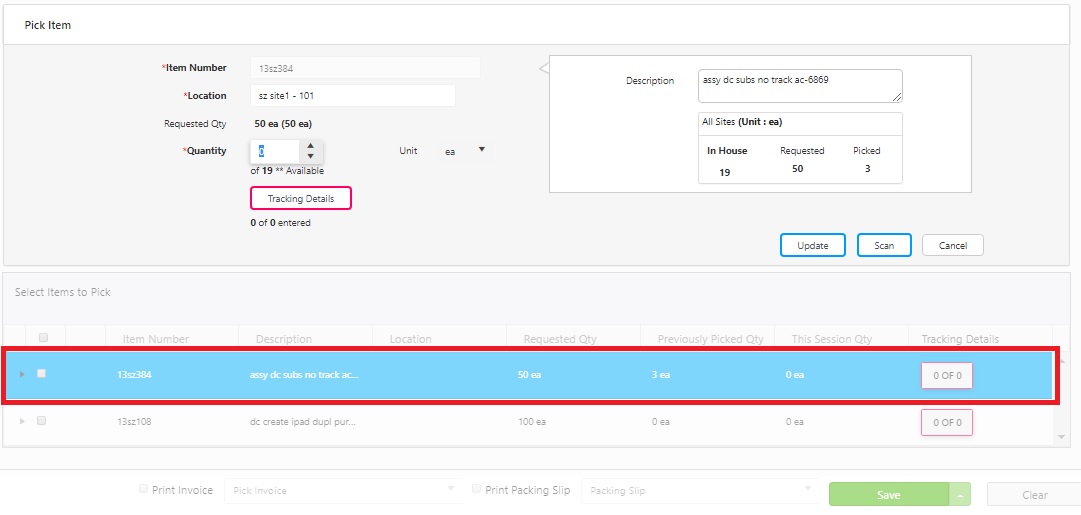
Or
Item
Details section with Edit, Update and Cancel button
Note: The user can switch between
Scan/Edit mode at any time during the pick process of trackby items &
kit items.
- Click on the Scan
button. All the fields except the Scan
Here field will be read only.
- On scanning the item number, the tracking details
can be added in the Select Items
to Pick grid and if the user is scanning the tracking details,
then the tracking detail will get added to the grid directly with
quantity 1. The quantity increases as many times as you scan.

- If you want to make changes in the other fields
other then Scan Here field, then click on the Edit
button. The Location, Quantity, and Tracking details will be
enabled. Make the changes and then click on the Update
button.
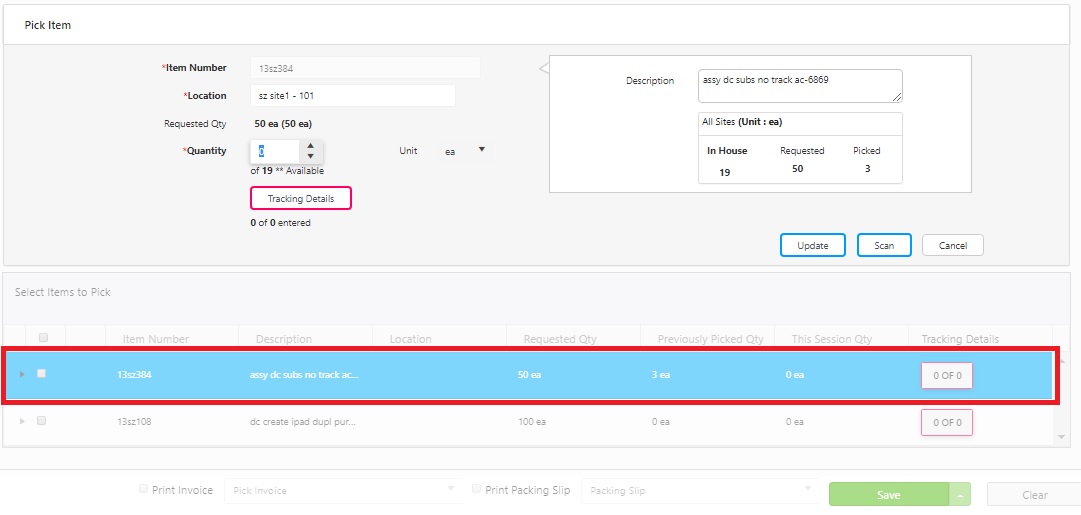
Items
without tracking details
- If the item do not have the tracking details,
then the Pick Item section will only have an Update
button (along with Cancel button). Update the tracking details and
quantity. Click on the Update
button.
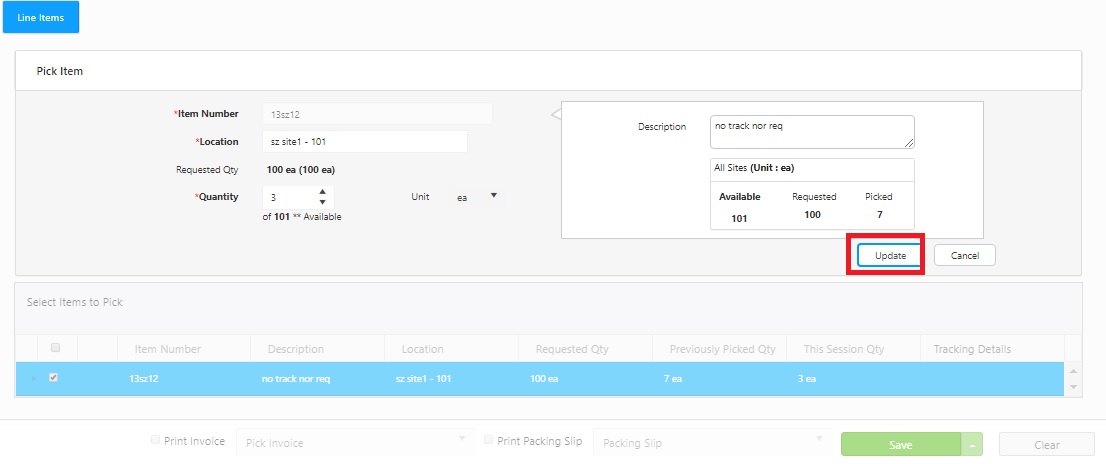
- When you are done editing/updating the details
of the items, click on the Print
Invoice checkbox at the bottom of the screen to print the Invoice.
You can print the packing slip by checking the
Print Packing Slip checkbox. This step is optional.

- The Pick screen allows you to Save
or Save and Close the transaction.
- Save
indicates that the Item is picked. Note:
Save can be initiated at any time during the Pick process.
- Save and Close
indicates that the Item is picked and the request is closed.