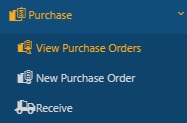
The View Purchase Orders screen allows you to view and access all purchase orders in your database.
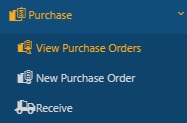
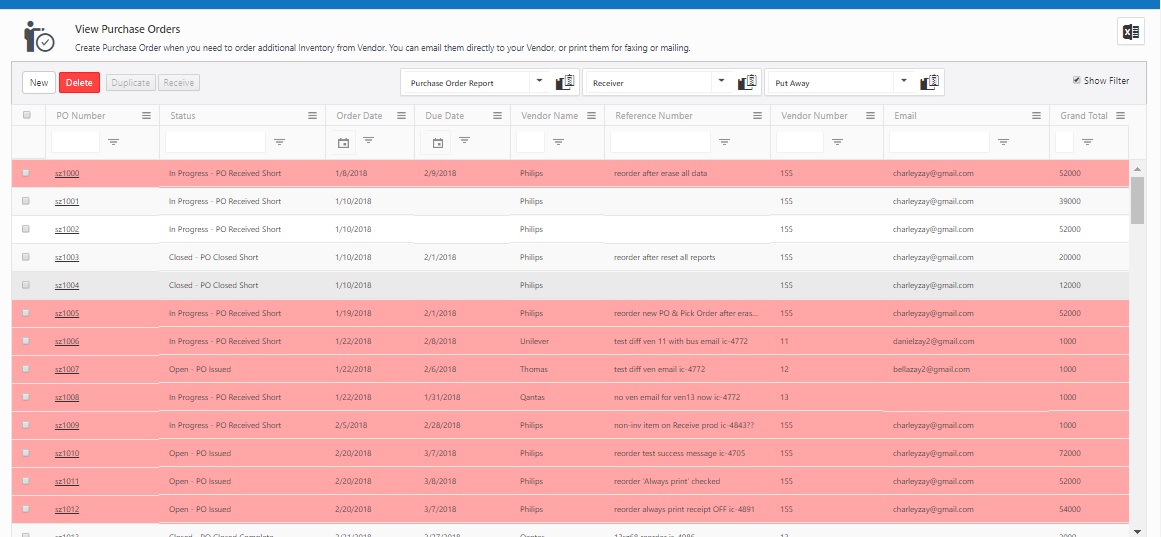
Note: Purchase Orders that are overdue will be highlighted in pink colour in the list.


Preview of Purchase Order Report
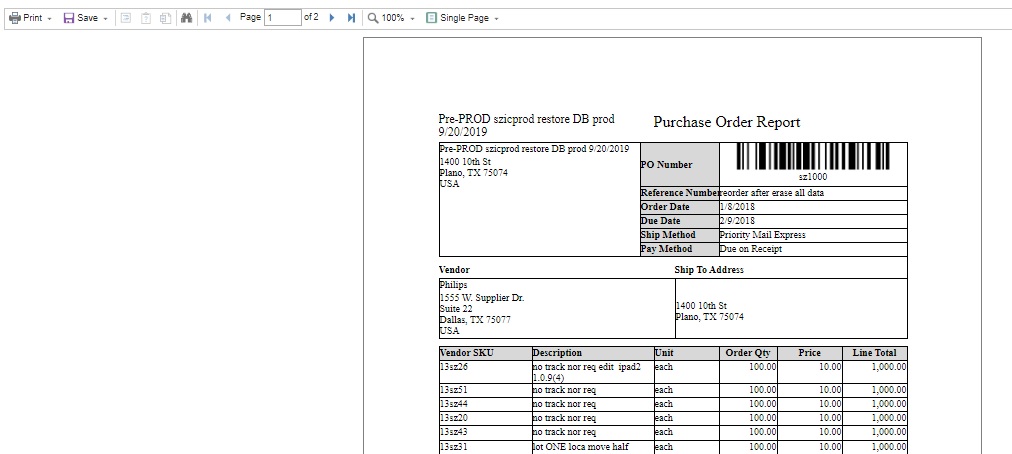
The New button allows the user to add a new purchase order.
Click on the Purchase > View Purchase Orders > New.

The screen will navigate to the New Purchase Order screen. Refer New Purchase Order for more details.
The View /Edit Purchase order allows the user to edit the purchase order related details.
Click on the Purchase > View Purchase Orders.
Search the purchase order to be edited.
Click on the PO number.

The screen will navigate to the View/Edit Purchase Order screen. Refer View/Edit Purchase Order for more details.
To Delete a purchase order, click on the Delete button.
Select the Purchase order to be deleted.
Click on the Purchase > View Purchase Orders > Delete.

A pop-up message will appear asking for confirmation.
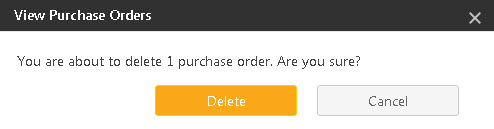
Click on the Delete button again.
A message will appear indicating that "1 purchase order is deleted successfully".
You can create a duplicate copy of a particular purchase order by using a Duplicate button.
To Duplicate a purchase order, select the Purchase order and click on the Duplicate button.

The screen will navigate to the Duplicate Purchase Order screen.. Refer Duplicate Purchase Order for more details.
The receive button will navigate to receive inventory screen. The Receive button is used to enter the item received for a particular purchase order.
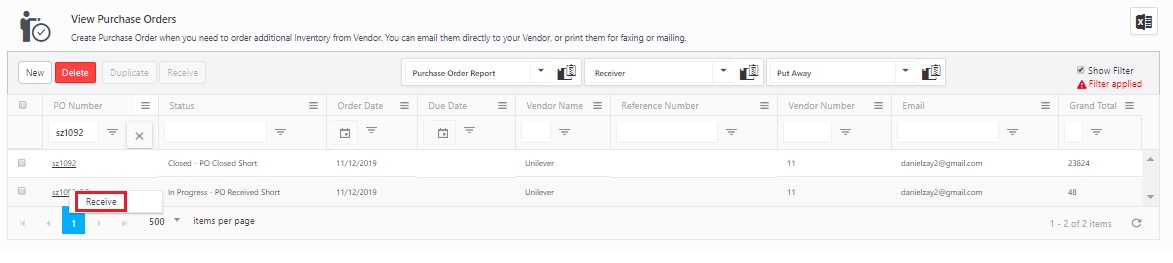
Or
Click on the Receive button. The screen will navigate to the Receive Inventory screen. Refer Receive Inventory for more details.
