Build Assembly Item
Access to this feature may only be available
with the ‘Complete’ edition. Ask your Wasp representative for details.
Once new Assembly Items are added (refer Adding a New Assembly),
you can "build" your Assembly
Items as needed. Building
Assembly Items can be thought of as the "manufacturing" portion
of the Assembly Item feature. When you Build
an Assembly Item, the on-hand amounts for the sub-items are reduced by
the number needed to make the Assembly Item, and the on-hand amount for
the Assembly Item is increased. Assembling/Building Assembly Items increases
inventory for the Assembly Item in the same way that adding increases
inventory for other item types.
Building an Assembly Item is a two part process. First, you will
select which Assembly Item you want to build (add inventory to), next
you will remove the sub-items from inventory. In other words, since
your Assembly item is made up of other items, you have to remove the sub-items
in order to add inventory to the Assembly Item.
Keep in mind that while you can add Assembly Items through the Adjust and Audit
functions, doing this will not affect
the inventory amounts for the sub items. You should only add Assembly
Items using these functions if you want to add inventory to an Assembly
Item due to a return or Audit discrepancy. To increase your inventory
for an Assembly Item and decrease your inventory for the sub-items, use
the Build feature.
To Build Items:
- Click on the
Products > Build.
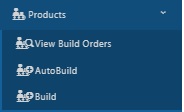
- The Build screen will appear.
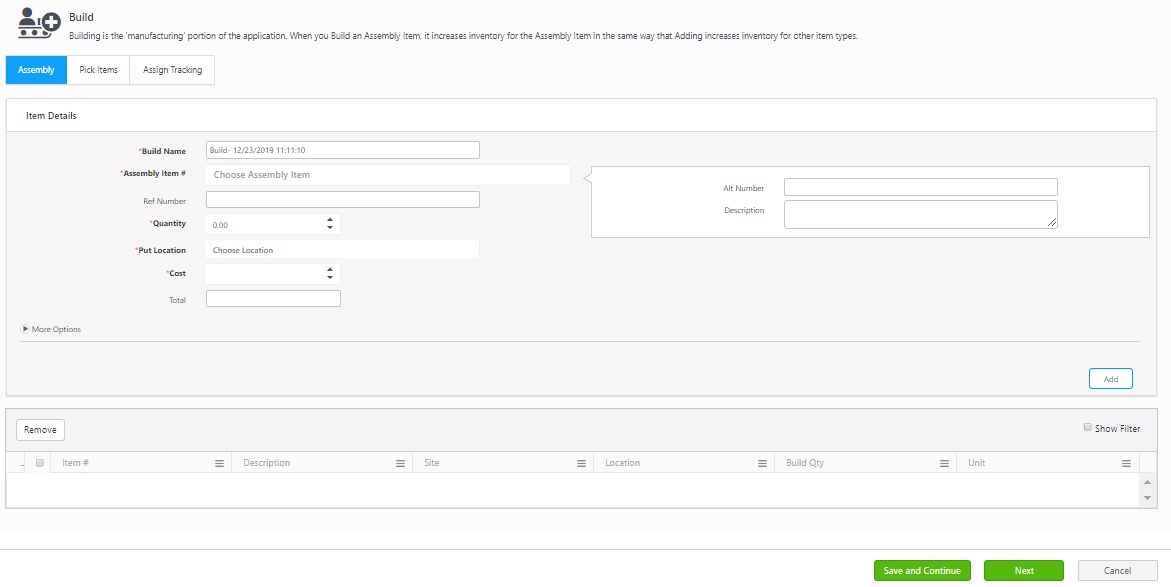
- Assembly
Note:
Several fields in this section can be "locked". When a field
is locked, it will retain the information you entered through subsequent
transactions. This is useful if you are adding multiple assets to a location
or checking out multiple assets to a single customer. To lock an individual
field, click on the lock icon. You can select the Lock All button to quickly
lock all fields that have the icon. Select Unlock All to unlock the fields,
allowing you to add new information. Click
here for information on how to Lock fields.
- Build Name - Select the Build Name.
- Assembly Item # - Choose/Enter the Assembly
Item you want to build.
- The Alt Number
and Description will populate
based on the Assembly Item you select.
- Reference Number - Enter the reference number.
- Quantity - Enter the quantity you want to build.
- The Cost
is automatically calculated based on information entered for the components. This
Cost reflects the cost of the entire Assembly Item (including sub-items).
Cost is per build and is a required field. The Total
Cost is the total cost based on the quantity being built.
- Put Location - Enter a Location for this
Assembly Item. If a primary location was set for this Assembly Item
on the New/Edit Assembly Item screen, the location will automatically
appear here. You can change this location as needed.
- If you setup any Track
By fields when you created this Assembly
Item, the Track By
section will be enabled. These Track
By fieldsIf this item has track bys set, a button labeled Tracking Details will appear: Refer
Tracking Details.
- Click on the More Options. Enter Notes,
if any.
- Click on the Add
button to add this Build to the list at the bottom of
the screen.

- To update the added Item details, click
on the item in the bottom grid. The Item Details will get populated.
Make the changes and click on the Update
button.
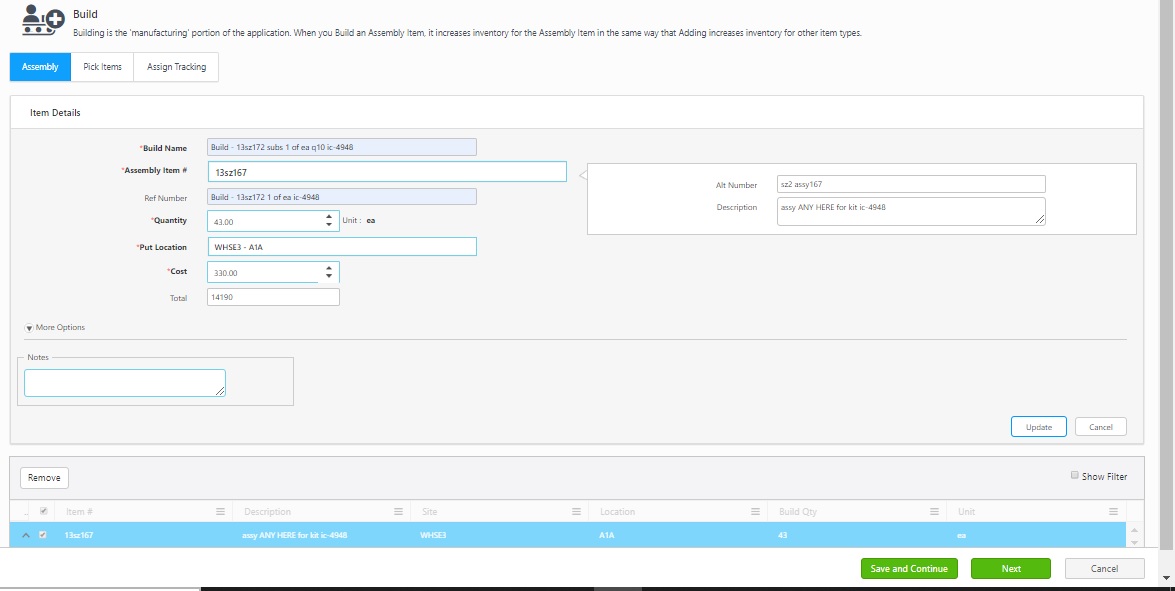
- When done, select the Build that you
want to pick items for, by selecting the checkbox in front of the
listing, then click the Next
button or click the Pick Items
tab.
Note:
The Save and Continue button will
appear only for Assembly and Pick Items tab. You can Save the changes
(in draft form) by clicking on the Save and Continue button. You can re-access
the order by selecting it from the View
Build Orders screen.
- Pick Items
- Click on the Edit Item to view the additional
fields

- Click on the Items under Bill of Material and
the information related to the Bill of material will get populated
in the Edit Item grid.
- InventoryCloud will show the Available
items at the selected Pick Location.
Click Tracking Details to
view any track by fields for this item.
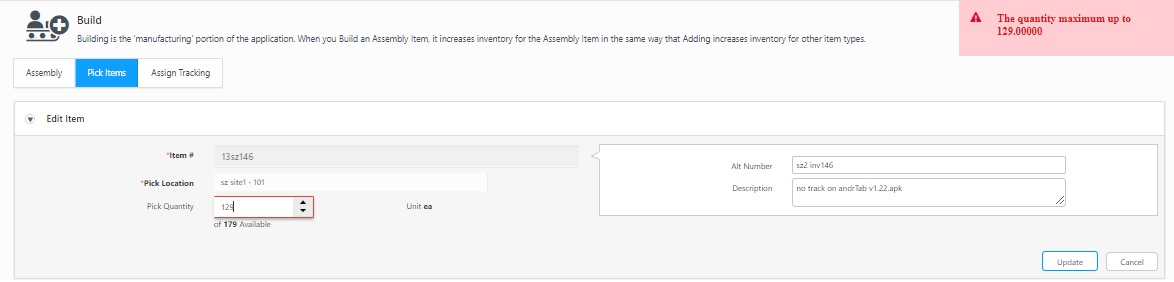
- Make the changes and click on the Update
button.
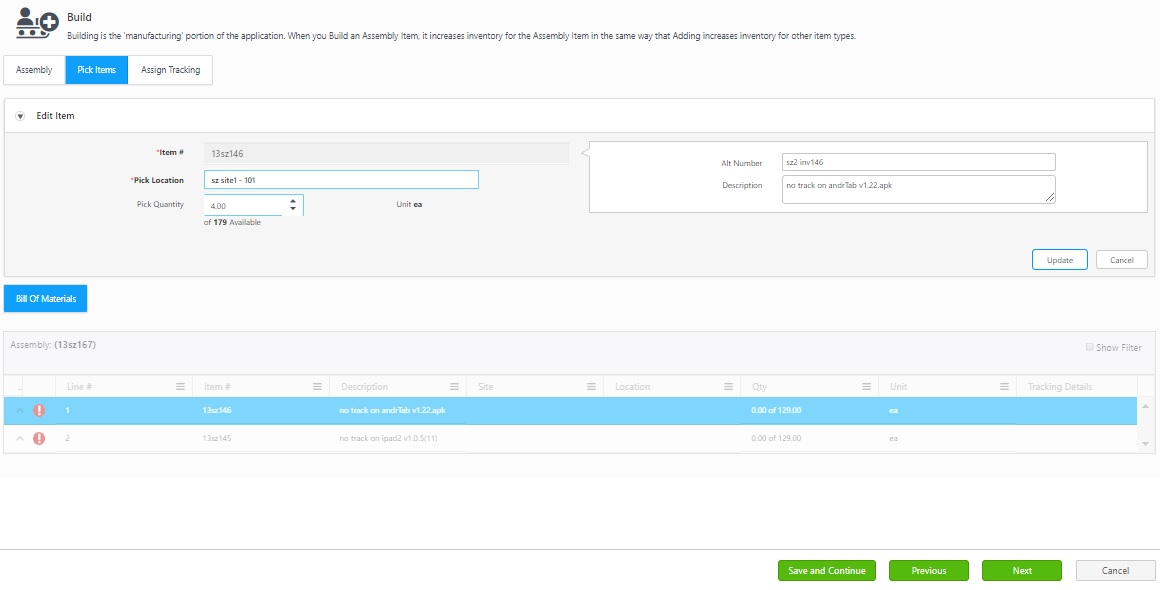
- Click on the Previous
button to access the Assembly tab or click on the Next
button to access the Assign Tracking tab.
Note:
The Save and Continue button will
appear only for Assembly and Pick Items tab. You can save the changes
by clicking on the Save and Continue
button.
Note:
The Assign Tracking tab will not open if there is any error in the Pick
Items. A message will appear indicating the error in the Pick Items.

The Bill of Material
should have green check mark to view the Assign Tracking tab.
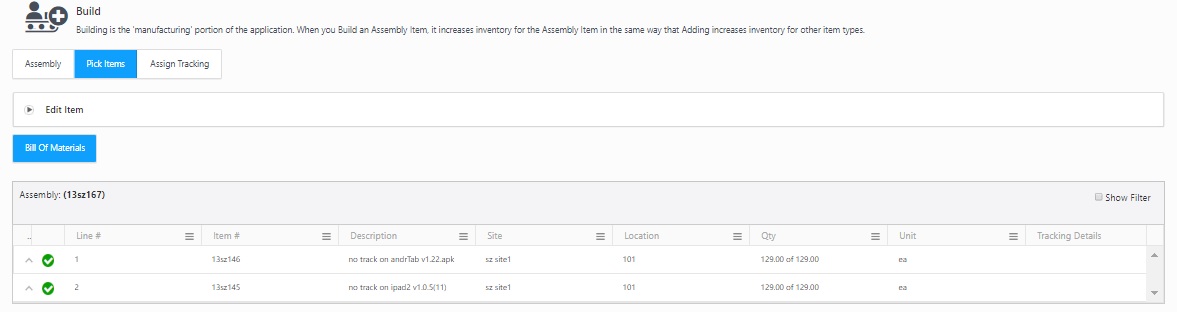
- Assign Tracking
- This is where you can add tracking information for the assembly
item as a whole (all of the component parts will be tracked together).
The appearance of the Assign Tracking
tab will vary depending on a number of factors:
- If
the Assembly Item does not have trackbys and its sub items do not
have trackbys,then Assign Tracking will not show the Assign Picked
Items button or the select Build button.
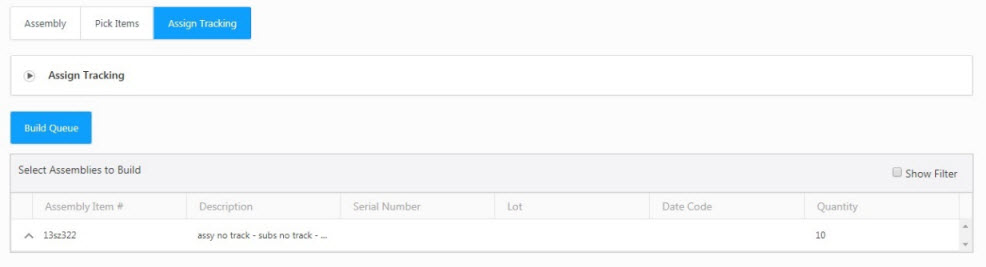
- If the Assembly Item has trackbys, but the
sub items or Build of Material items do NOT have trackbys, then the
last tab displays Assign Picked Items in gray. You do not need to
select the greyed out boxes. You only need to select the Build button.
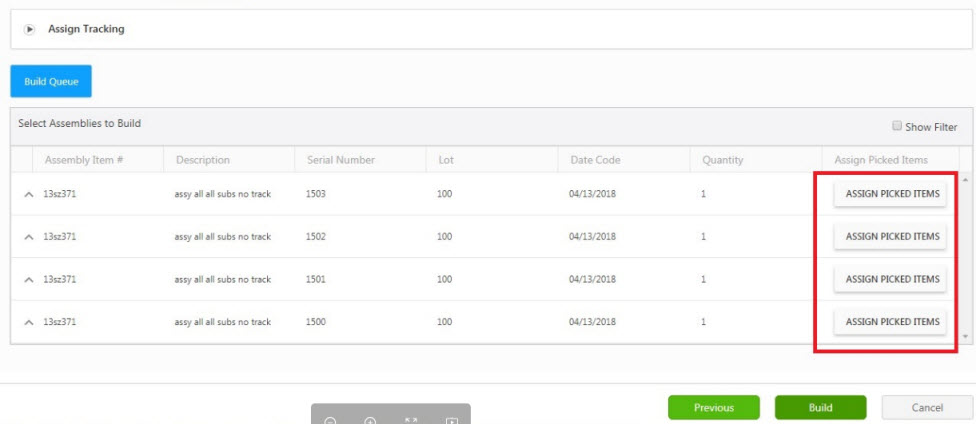
- If
the Assembly Item has Tracking Details and the sub items
also have Tracking Details,
then the Assign Tracking tab
displays the Assign Picked Items
boxes in red. In this scenario, you need to click on the Assign
Picked Items buttons.
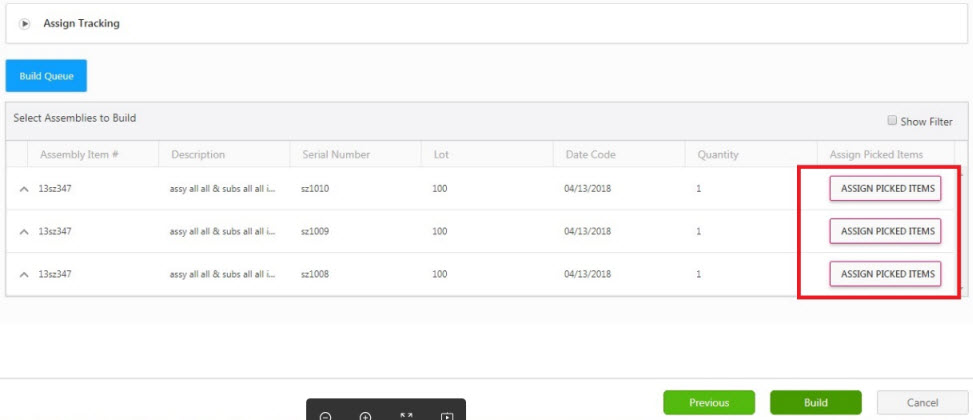
- Select the first Assign Picked Items button.
"The Assign Picked Items For:"
screen will appear.
- Select the first item in the Item # drop-down
list, enter a quantity, then select OK.
- Repeat until the Item # drop-down list is empty.
then select Done.
- The
Assign
Picked Items
button is now gray. Repeat on remaining items.
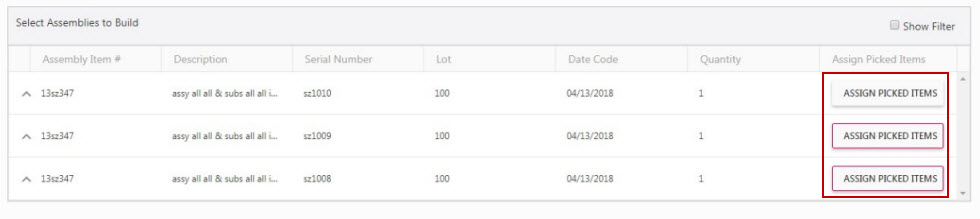
- Print Receipt
Checkbox - Once the Assembly and Pick Items tab is updated
correctly, the print receipt checkbox will appear. Click on the checkbox
to print a receipt. If you want to change the receipt header name,
enter the name in the text box next to the checkbox. Note:
In case the pop-ups are blocked and you are unable to view the print
receipt, Refer Popups
and Redirects to allow pop-ups and to view the print receipt.
- Click on the Build
button. The Build button will appear only when you are in Assign Tracking
tab. To access other tabs, click on the Previous
button.
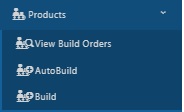
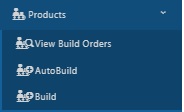
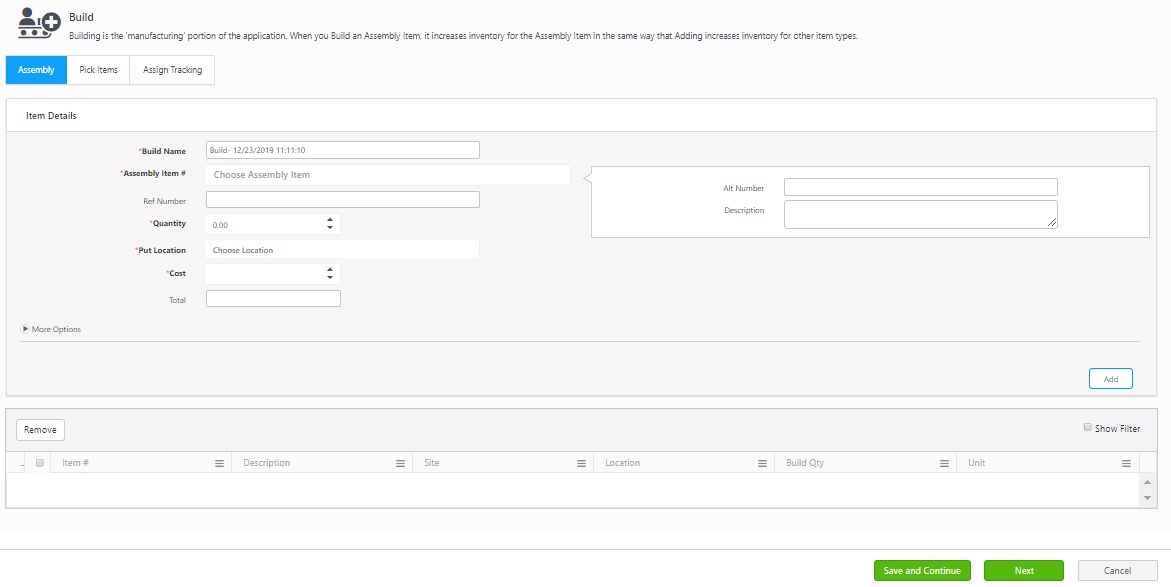

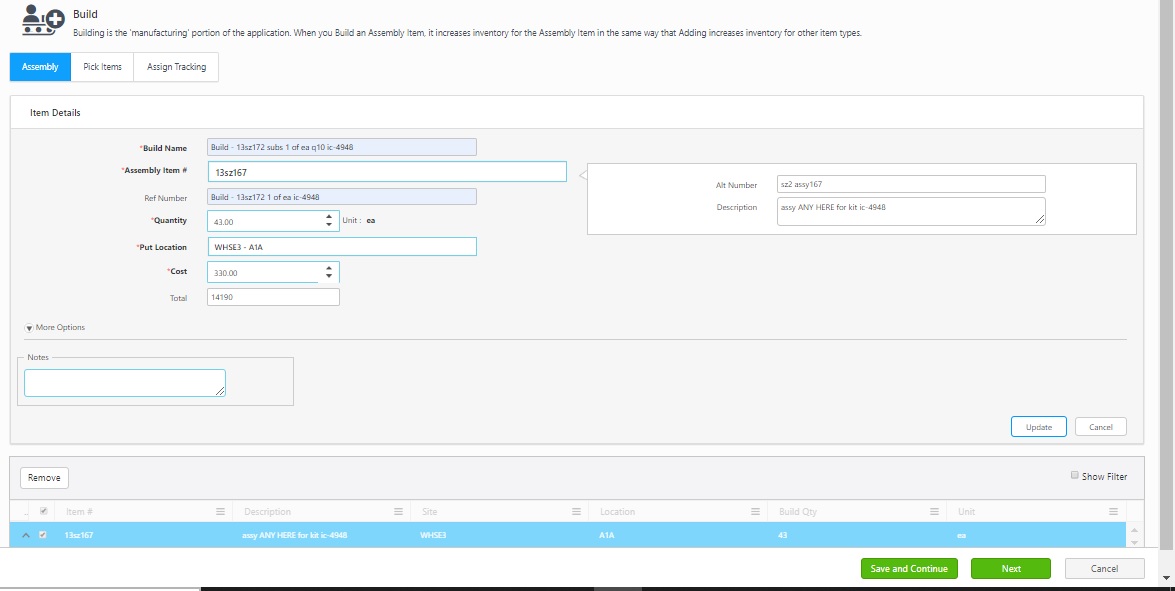

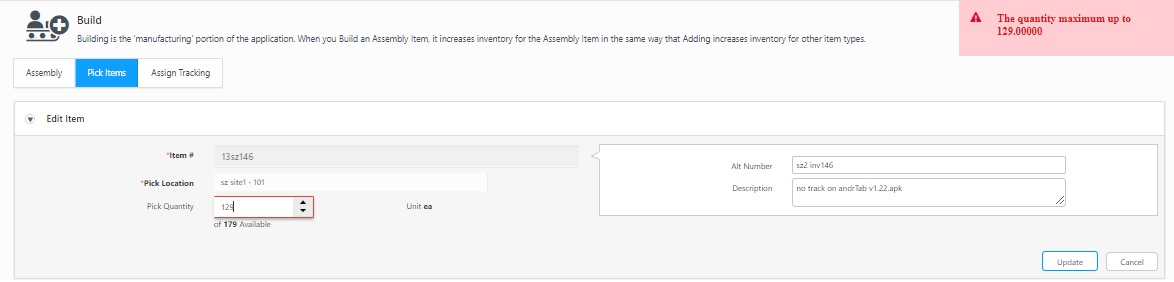
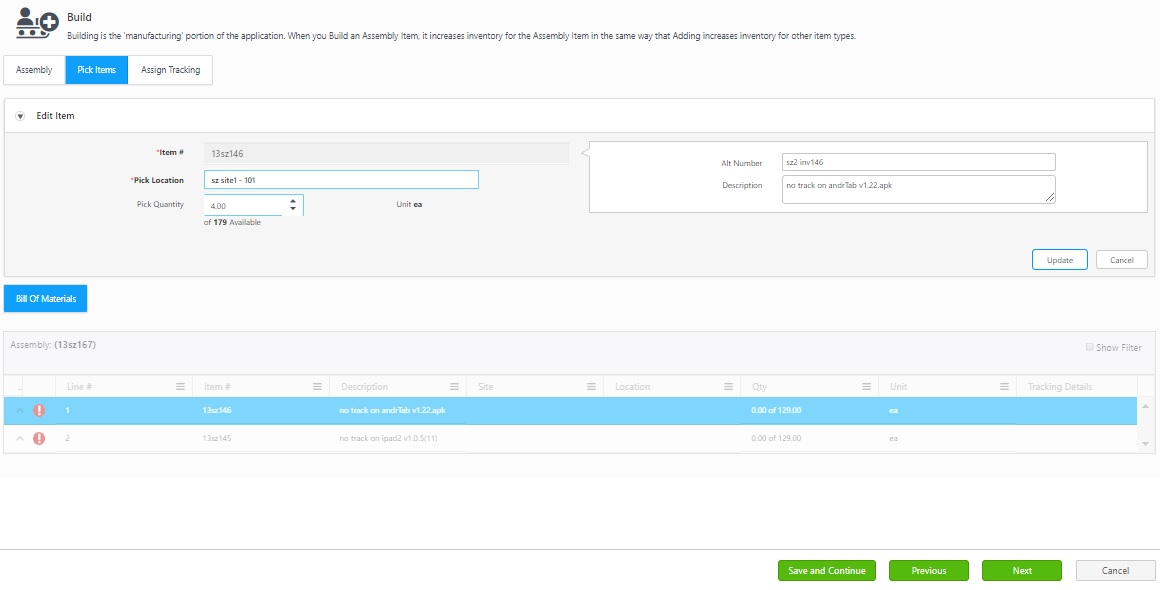

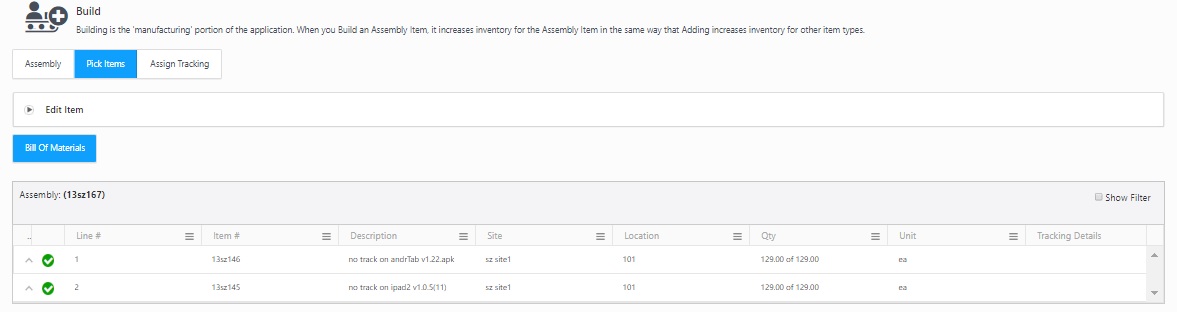
![]()
![]()