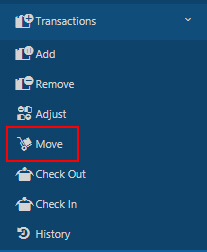
The Move screen allows you to move items from one location to another. When you create an item, you can add which locations it is residing and to which location it needs to be transferred. Each transaction allow you to move the list of selected items to only one location.
By moving inventory items using this software helps you to keep a track of items moved from one location to another. You can only move inventory that is listed in the system with a quantity greater than 0 (quantity is added on the Add Inventory or Receive Inventory screen.)
Inventory can also be moved on iOS, Android and Windows Mobile devices.
To Move Inventory:
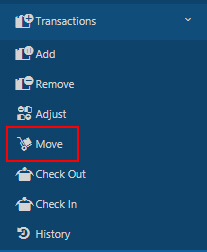
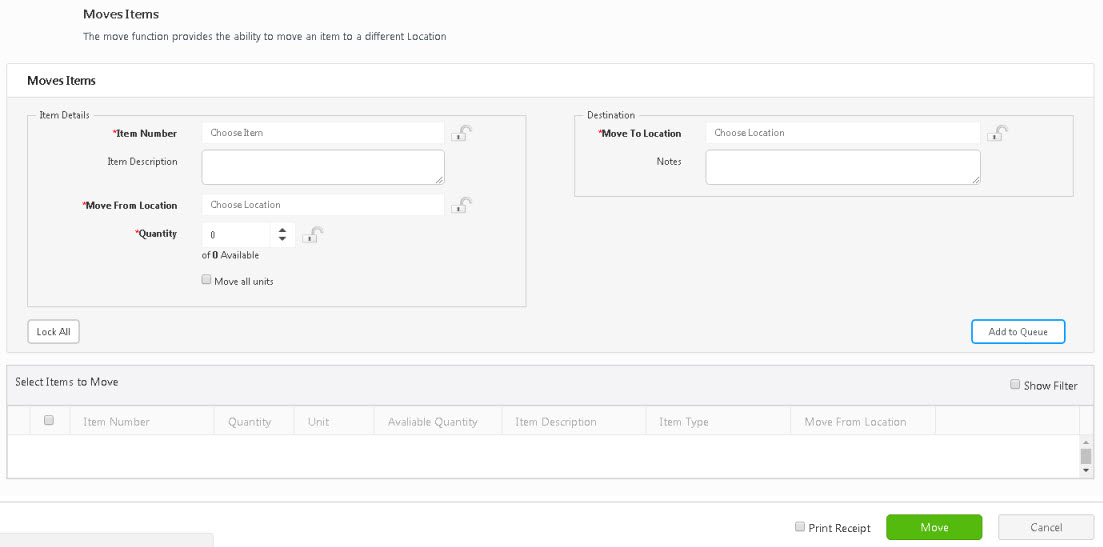
Note: Several fields in this section can be "locked". When a field is locked, it will retain the information you entered through subsequent transactions. This is useful if you are adding multiple assets to a location or checking out multiple assets to a single customer. To lock an individual field, click on the lock icon. You can select the Lock All button to quickly lock all fields that have the icon. Select Unlock All to unlock the fields, allowing you to add new information. Click here for information on how to Lock fields.
If you want to move all units of this item, select Move All Units checkbox.
If there is any tracking set for the selected item, the Tracking Details button will appear. Click on the Tracking Details button to enter the tracking details like serial number, Lot number or Date. Refer Tracking Details.
![]()
Note: You can also add or update location, after moving the item to the queue. All the items in the Select Items to Move Queue will move to the selected location when the user clicks on the Move button.
To update any of the details in the Select Items to Move section, click on the line item to be updated. The selected item will appear in Blue color and the details related to the item will populate in the top section of the screen. You can update the required details and click on the Update button
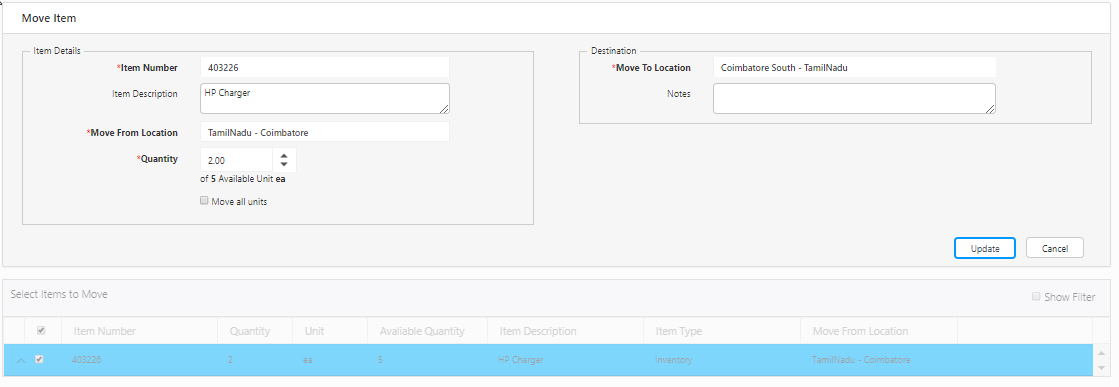
Note: You must select the items you want to move in the "Select Items to Move" Queue. By default, all the Items in the Queue will be selected.